Trucchi e Opzioni per la barra delle applicazioni di Windows
Aggiornato il:
Migliori Trucchi e opzioni per la barra applicazioni del desktop di Windows 10 e Windows 11
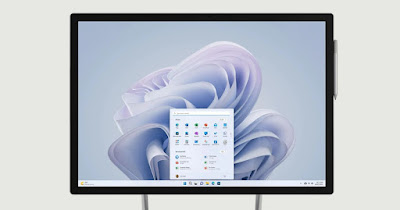 La barra delle applicazioni o Taskbar di Windows è lo strumento più importante del desktop, quello che se usato correttamente e ben configurato, può far risparmiare molto tempo nella gestione di programmi, finestre, file e per le principali operazioni.
La barra delle applicazioni o Taskbar di Windows è lo strumento più importante del desktop, quello che se usato correttamente e ben configurato, può far risparmiare molto tempo nella gestione di programmi, finestre, file e per le principali operazioni.Anche se sembra semplice, ci sono moltissimi trucchi per la barra applicazioni che è possibile sfruttare per avviare rapidamente i programmi preferiti, per passare tra più sessioni di una stessa applicazione, per aprire un file con un programma specifico, e così via.
Nella guida che segue vi mostreremo come personalizzare la barra delle applicazioni in Windows 10 e in Windows 11, così da alcune impostazioni che eliminano quello che non serve in modo da lasciare più spazio ai pulsanti più importanti.
1) Aggiungere programmi preferiti sulla barra applicazioni
Per avere i programmi preferiti sempre a disposizione possiamo fissarli sulla barra applicazioni: questa operazione può essere effettuata in vari modi.
Il primo metodo prevede di trascinare l'icona del programma dal desktop sulla barra, così da aver subito il collegamento pronto all'uso.
Il secondo metodo per aggiungere un programma alla barra prevede di cliccare con il tasto destro sull'icona dell'applicazione già aperta e premere su Aggiungi alla barra delle applicazioni.
In alternativa possiamo aggiungere programmi alla barra dal menu Start: apriamo il menu Start, cerchiamo il programma da aggiungere, facciamo clic destro su di esso e premiamo su Aggiungi alla barra delle applicazioni; su Windows 10 premiamo con il tasto destro sull'applicazione, poi su Altro e infine su Aggiungi alla barra delle applicazioni.
2) Anteprime per passare tra più finestre dello stesso programma
Se si aprono più file con uno stesso programma, le varie finestre vengono raggruppate in un'unica posizione sulla barra delle applicazioni.
In questo modo basta spostarci il mouse sopra per vedere le anteprime e passare da un file all'altro.
3) Scorciatoie da tastiera per la barra applicazioni
Passando a cose più particolari e trucchi meno conosciuti, per usare bene la barra delle applicazioni è necessario conoscere le scorciatoie da tastiera.
- Tenere premuto il tasto Maiusc sulla tastiera e cliccare sull'icona di un programma nella barra applicazioni per aprire un'altra sessione di quello stesso programma.
- Premere Maiusc e Ctrl insieme e poi cliccare sull'icona della barra applicazioni per aprire quel programma come amministratore.
- Maiusc + click col tasto destro per visualizzare il menu speciale per quel programma.
- Ctrl + click per vedere tutte le finestre aperte per un programma.
- Windows - T per vedere le anteprime delle finestre di un programma aperto.
- Premere il tasto Windows ed un numero da 1 a 9 per aprire il programma corrispondente contando da sinistra.
- Alt + Esc permette di passare rapidamente da una finestra ad un'altra.
Per approfondire possiamo leggere la nostra guida alle combinazioni di tasti nuove e importanti in Windows 10 e 11.
4) Nascondere icone dall'area di notifica
La barra delle applicazioni non è fatta solo dal menu Start e dalle icone dei programmi, ma anche dall'area di notifica, con l'orologio ed altre icone che indicano programmi aperti in background e lo stato della rete. Si può scegliere di nascondere alcune icone in quest'area di notifica premendo e tenendo premuto su una di queste e trascinandola sopra l'icona con la freccia verso l'alto nell'area di notifica.
Cliccando la freccia verso l'alto si vedranno le icone nascoste, che potranno essere trascinate vicino l'orologio per tenerle visibili se si preferisce.
In Windows 10 si può gestire l'area di notifica e le icone mostrate portandoci nel percorso Impostazioni -> Personalizzazione -> Barra delle applicazioni e premendo su Attiva o disattiva icone di sistema o Seleziona le icone da visualizzate sulla barra delle applicazioni.
Su Windows 11 il percorso da seguire è lo stesso (Impostazioni -> Personalizzazione -> Barra delle applicazioni) ma in questo caso dovremo premere su Altre icone della barra delle applicazioni per modificare l'area di notifica.
5) Accedere alle opzioni della barra applicazioni
La barra applicazioni ha una sua finestra di opzioni speciale che è possibile configurare per renderla unica e per sbloccare nuove funzioni interessanti.
In Windows non dobbiamo far altro che premere sulla barra stessa con il tasto destro del mouse e selezionare Impostazioni della barra delle applicazioni.
Da queste opzioni si può scegliere se nascondere la barra applicazioni automaticamente, se rendere le icone più piccole e se attivare Aero Peek, ossia l'anteprima delle finestre quando si sposta il mouse sull'icona di un programma.
6) Spostare la barra delle applicazioni
Se si vuol guadagnare spazio sullo schermo è possibile spostare la barra delle applicazioni di lato o sopra oppure nascondere la barra delle applicazioni sul desktop, copiando lo stile dei Mac o delle distribuzioni Linux.
Su Windows 11 la procedura è leggermente più complessa, visto che Microsoft ha reso impossibile spostare la barra secondo le nostre necessità; per approfondire possiamo leggere la guida su come spostare la barra delle applicazioni di lato in Windows 11 e su Windows 10.
7) Spostare le icone della barra applicazioni
Su Windows 10 si possono centrare le icone sulla barra delle applicazioni, così da copiare lo stile visto su Windows 11.
Se invece abbiamo Windows 11 e vogliamo spostare le icone sulla sinistra (specie se usiamo Windows da anni in questa configurazione) vi invitiamo a leggere l'articolo su come spostare pulsanti e Start a sinistra in Windows 11.
8) Altri trucchi per la barra applicazioni
Sempre sulla barra delle applicazioni di Windows ci sono altre modifiche che è possibile fare sulla barra applicazioni del desktop ed, in particolare:
- Rimuovere il tasto della visualizzazione attività (premendo col tasto destro del mouse sulla taskbar)
- Attivare o disattivare Meteo e notizie sulla barra delle applicazioni
- Aggiungere il pulsante Windows ink
- Aggiungere il pulsante per la tastiera virtuale (sempre premendo col tasto destro sulla barra)
- Rimuovere l'icona del centro notifiche in basso a destra
- Cambiare il colore della barra e la trasparenza da Impostazioni > Personalizzazione > Colori
- Disattivare il pulsante del Contatti che non serve a niente
Saremo così in grado di gestire al meglio ogni funzione della barra delle applicazioni di Windows.
Per chi vuole davvero andare oltre ed avere accesso a tutti i trucchi di modifica della barra applicazioni di Windows, può provare anche Wintoys, scaricabile direttamente dal Microsoft Store.
Per approfondire possiamo leggere le nostre guide su come rendere la barra desktop trasparente e su come aggiungere un'altra barra delle applicazioni su Windows.

Posta un commento