Come Bloccare Chrome con password
Aggiornato il:
Come bloccare e proteggere l'apertura di Chrome con password per impedire agli altri di vedere siti preferiti, cronologia ecc.
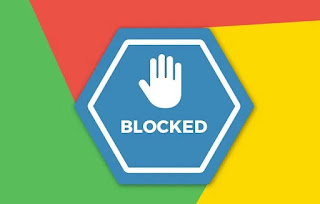 Una delle cose più personali e più private in un computer è sicuramente il browser utilizzato per navigare su internet. Spiando il browser di qualcuno, infatti, è possibile non solo vedere i suoi dati privati come i siti preferiti, i siti che visitati prima (dalla cronologia) e poi, se si utilizza il gestore password di Google, può anche entrare negli account personali di Facebook o l'email: basta davvero poco per vedere violati i propri account, specie se utilizziamo dei computer condivisi con parenti o altri amici.
Una delle cose più personali e più private in un computer è sicuramente il browser utilizzato per navigare su internet. Spiando il browser di qualcuno, infatti, è possibile non solo vedere i suoi dati privati come i siti preferiti, i siti che visitati prima (dalla cronologia) e poi, se si utilizza il gestore password di Google, può anche entrare negli account personali di Facebook o l'email: basta davvero poco per vedere violati i propri account, specie se utilizziamo dei computer condivisi con parenti o altri amici.In questa guida vi mostreremo come bloccare l'apertura di Google Chrome con password per proteggere i dati privati utilizzando sia la gestione profili integrata in Chrome sia alcune app pensate per proteggere la nostra privacy quando utilizziamo l'account.
Come bloccare l'accesso a Chrome
In sostanza, proteggere il browser è una cosa doverosa che può essere fatta in diversi modi:- Creando due o più account sul PC Windows
- Lasciando che ospiti o altri utenti del computer possano navigare da un un diverso browser rispetto a quello che usiamo noi
- Bloccando l'accesso a Chrome con una password
Creare un utente protetto su Windows 10
Il metodo più semplice e sicuro per Bloccare Chrome con password prevede l'aggiunta di una password all'account utente locale che stiamo utilizzando su Windows 10. Per procedere clicchiamo sul menu Start in basso a destra, premiamo su Impostazioni e portiamoci nel percorso Account -> Opzioni d'accesso.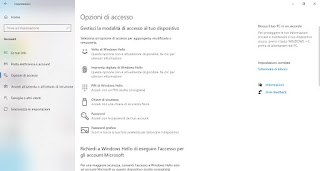
Nella finestra che si aprirà clicchiamo su Password e scegliamo una nuova password per bloccare l'account; al termine premiamo anche su PIN e scegliamo una sequenza numerica semplice da ricordare ma difficile da indovinare, così da poter effettuare l'accesso sicuro al login del sistema.
Per aumentare la protezione possiamo anche accedere con un account Microsoft, così da impedire anche eventuali attacchi alla password di Windows (impossibile da hackerare con un account Microsoft sincronizzato con il cloud). Possiamo aggiungere un account Microsoft al nostro sistema Windows 10 portandoci nuovamente nel percorso Impostazioni -> Account, aprendo il menu Le tue info, premendo sul tasto Accedi e inserendo le credenziali dell'account Microsoft (vanno bene le credenziali di Outlook, le credenziali di Office o le credenziali usate per altri prodotti Microsoft).
Per approfondire vi consigliamo di leggere la nostra guida Come far usare il PC ad amici e ospiti in modo separato e sicuro.
Impostare un altro browser come browser principale
Nascondendo le icone del browser Chrome dalla barra delle applicazioni e dal desktop e lasciando Microsoft Edge come browser principale, chiunque utilizzerà il PC (anche con un altro account) utilizzerà il primo browser che capiterà a tiro o che il sistema mostra, senza prestare particolare attenzione alla presenza o meno di Chrome.Per impostare Microsoft Edge come browser principale non dobbiamo far altro che aprire il menu Start in basso a sinistra, aprire l'app Impostazioni, portarci nel menu App, cliccare sul menu App predefinite e impostare come browser Edge.
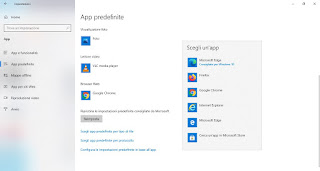
Così facendo terremo lontani i curiosi occasionali o gli utenti alle prime armi, che non sospetteranno nulla. Se non abbiamo ancora il nuovo Microsoft Edge (basato su tecnologia Chrome), vi consigliamo di leggere la nostra guida Scarica Microsoft Edge Chromium per Windows 10, 7, 8 e Mac.
Come bloccare Chrome con password
Bloccare l'accesso al profilo in Chrome è diventato più difficile, visto che Google ha rimosso la possibilità di bloccare l'accesso con la password e la maggior parte delle estensioni disponibili per il browser non sono davvero efficaci.Conviene quindi utilizzare i profili utente di Windows 10 o, in alternativa, utilizzare dei programmi in grado di bloccare l'accesso ai programmi tramite una password.
Uno delle migliori applicazioni in tal senso è My Lockbox, disponibile gratuitamente per bloccare una sola cartella (in questo caso quella di Google Chrome).
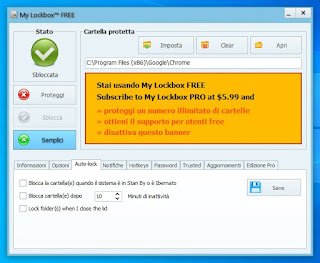
Aprendo questo programma basterà premere su Imposta, navigare fino alla cartella di Chrome (su PC Windows è C:\Program Files (x86)\Google\Chrome) e bloccarla con una password.
Impostando il programma bloccheremo così l'accesso alla cartella del programma, che non si avvierà più; per poter sbloccare dovremo cliccare sull'icona di My Lockbox dal desktop o dall'icona in basso a sinistra e inserire la password, così da poter nuovamente aprire il browser Chrome.
In alternativa possiamo provare il programma gratuito AppLocker for PC, che funziona in maniera simile al software visto in alto.
Conclusioni
Per tenere lontani gli spioni dal nostro Google Chrome vi consigliamo vivamente di utilizzare i profili utente del sistema operativo, così da poter bloccare il sistema con una semplice scorciatoia da tastiera (WIN+L) oppure impostare il blocco non appena ci allontaniamo dal PC, come visto nella nostra guida Bloccare il PC con lo smartphone, via Bluetooth. Se invece dobbiamo per forza di cose utilizzare un computer condiviso, possiamo nascondere Google Chrome e far utilizzare un altro browser oppure bloccare del tutto l'accesso all'eseguibile di Chrome, così che solo noi possiamo accedervi con la nostra password personale.Se invece volessimo bloccare il computer quando inattivo o al termine di un preciso compito, vi consigliamo di leggere il nostro articolo Bloccare o spegnere il PC quando inattivo o alla fine di un processo.
Per bloccare Chrome o altre app sullo smartphone, possiamo affidarci ai suggerimenti presenti nella guida alle App per bloccare l'apertura di applicazioni su Android.

Posta un commento