Apri, chiudi e sposta le schede in Chrome: tutti i modi possibili
Aggiornato il:
Tutti i modi per aprire, chiudere e spostare le schede di Chrome sul computer, PC e Mac
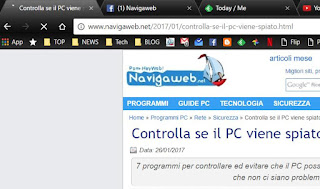 L'ultimo aggiornamento di Chrome, giunto ora alla versione 56 che non ha novità rilevanti tranne un miglioramento nella velocità di ricaricamento dei siti già aperti, cogliamo l'occasione per scoprire tutti i modi per aprire, chiudere e muovere le schede di Chrome sul computer, PC e Mac.
L'ultimo aggiornamento di Chrome, giunto ora alla versione 56 che non ha novità rilevanti tranne un miglioramento nella velocità di ricaricamento dei siti già aperti, cogliamo l'occasione per scoprire tutti i modi per aprire, chiudere e muovere le schede di Chrome sul computer, PC e Mac.Le schede sono ormai il cuore di ogni browser, dando la possibilità di aprire più siti contemporaneamente in modo da passare da uno all'altro con velocità.
Saper usare le schede significa sapere come riaprire velocemente una scheda appena chiusa magari per sbaglio, sapere come chiudere tutto in un click, sapere come dare più spazio a quelle più importanti e come sbloccare quelle che rimangono bloccate e sembrano impossibili da chiudere.
Aprire e chiudere le schede in Chrome è facile con il mouse, basta solo cliccare sul pulsante della nuova scheda che è sempre quello più a destra rispetto l'ultima scheda aperta.
In Windows e Mac si può aprire una nuova scheda anche premendo insieme i tasti CTRL-T (nel Mac invece di CTRL si usa il tasto Comando)
Per chiudere una scheda, invece, basta cliccare sulla X di ogni scheda oppure premere i tasti CTRL-W su Windows o Command+W su un Mac.
Questo è molto semplice, ma cosa succede se provando a chiudere una scheda questa non risponde al comando?
In questo caso bisogna usare il comando crash, scrivendo sulla barra degli indirizzi della scheda chrome://crash/ e premendo invio.
Con il comando Restart (aprendo una scheda con indirizzo chrome://restart), invece, si può riavviare Chrome con un click se si blocca
Per muovere le schede e metterle secondo il proprio ordine, è possibile cliccare sopra il titolo, tenere premuto e trascinarla a destra o sinistra intorno alle proprie esigenze.
Allo stesso modo, se si vuole che una scheda sia aperta in una nuova finestra di Chrome, la si può trascinare fuori dalla finestra corrente del browser, e rilasciarla sul desktop.
Questo è utile se si vogliono tenere due siti aperti sullo schermo uno affiancato all'altro.
Cliccando con il tasto destro del mouse sul titolo di una scheda si apre un elenco di opzioni tra le quali sono importanti quella per ricaricare la pagina web, quella per duplicare la scheda, quella per disattivare l'audio e quella per bloccare la scheda.
Bloccare la scheda significa che questa si fissa al lato sinistro e viene ricaricata nel successivo avvio di Chrome.
In pratica, chiudendo Chrome e riaprendolo, le schede bloccate vengono ricaricate e rimangono bloccate fino a che non vengono chiuse o sbloccate.
Questa opzione è particolarmente utile per siti come Facebook o Gmail, quelli che si aprono sempre ad ogni avvio del browser.
Disattivare l'audio di un sito su Chrome è utilissimo per non farsi disturbare da siti con video a riproduzione automatica e dalle pubblicità.
Quando una scheda Chrome trasmette audio, compare un'icona dell'altoparlante accanto e si può silenziare la scheda anche usando i tasti ALT-M
Altre opzioni utile del menu che compare premendo il tasto destro del mouse sul titolo di una scheda è quella per chiudere tutte le schede alla destra di quella corrente oppure quella di chiudere tutto tranne la scheda che si sta visualizzando.
Per finire, sempre da questo menù è possibile riaprire una scheda chiusa, che è fondamentale quando per errore si chiude un sito che si stava leggendo.
Per questa particolare azione viene comoda la scorciatoia di tastiera, Ctrl-Maiusc-T su Windows e Command-Shift-T su Mac, che può essere premuta più volte per riaprire le ultime schede chiuse.
Infine, se si ha un gruppo di schede aperte che si vogliono conservare, allora si può usare l'opzione per aggiungere tutte le pagine web ai preferiti, magari creando una nuova cartella per poterli poi ritrovare facilmente.
Dal 2020 è possibile anche raggruppare le schede di Chrome, in modo da poter organizzare i siti aperti a seconda delle proprie preferenze e poter ritrovare facilmente le varie schede aperte.
Per aprire chiudere e spostare le schede è fondamentale conoscere le scorciatoie da tastiera di Chrome, tra le quali ricordiamo soprattutto, su Windows e Mac (su Linux è uguale a Windows).
- Aprire una nuova scheda
Windows: Ctrl + T
Mac: Comando + T
- Riaprire l'ultima scheda chiusa
Windows: Ctrl + Maiusc + T
Mac: Comando + Maiusc + T
- Passare alla scheda aperta successiva
Windows: Ctrl + Tab o Ctrl + PgDn
Mac: Comando + Opzione + Freccia destra
- Passare alla scheda precedente
Windows: Ctrl + Maiusc + Tab o Ctrl + Pag Su
Mac: Comando + Opzioni + Freccia sinistra
- Passare a una specifica scheda
Windows: Ctrl + numero da 1 a 8
Mac: Comando + numero da 1 a 8
- Spostarsi all'ultima scheda
di Windows: Ctrl + 9
Mac: Comando + 9
- Aprire la home page nella scheda corrente
Windows: Alt + Home
- Aprire la pagina precedente dalla cronologia sulla scheda corrente
Windows: Alt + Freccia Sinistra
Mac: Comando + Freccia sinistra
- Aprire la pagina successiva dalla cronologia sulla scheda corrente
Windows: Alt + Freccia destra
Mac: Comando + Freccia destra
- Chiudere la scheda corrente
Windows: Ctrl + W o Ctrl + F4
Mac: Comando + W
- Chiudere tutte le schede aperte e Chrome
Windows: Ctrl + Maiusc + W
Mac: Comando + Maiusc + W
Dalle impostazioni di Chrome è possibile scegliere quali schede aprire quando si apre il browser.
Per accedere a queste impostazioni, cliccare sui tre puntini in alto a destra della finestra del browser, andare in "Impostazioni" e poi fare la scelta nell'opzione All'avvio.
Si può scegliere se aprire la pagina standard della nuova scheda, che contiene anche le miniature degli 8 siti più visitati per un accesso veloce, si può continuare da dove si era rimasti l'ultima volta e ricaricare quindi sempre le schede rimaste aperte prima della chiusura oppure si può chiedere di aprire uno o più siti specifici.
Per questa ultima opzione, premere sul link "Imposta pagine" e scrivere poi gli indirizzi dei siti da aprire automaticamente.
Il pulsante "Usa pagine correnti" serve a impostare in avvio automatico i siti attualmente aperti.
Le schede di Chrome possono essere ulteriorlmente potenziate tramite le estensioni ed in questo blog ne abbiamo viste un po' di tutti i generi per:
- Affiancare siti, schede e finestre su Chrome
- Estensioni per sospendere schede inattive in Chrome
- Estensioni per migliorare la scheda iniziale
Per finire, vale la pena notare che Chrome su PC ha un sistema di gestione schede molto efficiente, dedicando un processo separato per ciascuna di esse in modo che l'errore di un sito non provochi il crash del browser ed in modo che l'impiego di memoria delle schede non in vista sia minore.

Posta un commento