Sostituire colori in immagini e foto con 5 programmi gratuiti
Aggiornato il:
5 programmi per sostituire e modificare i colori nelle foto in modo semi automatico e gratis
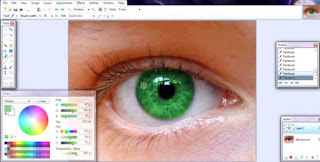 Sostituire i colori nelle immagini significa selezionare un particolare oggetto, anche nelle fotografie, è modificarne il colore in modo preciso, senza toccare gli altri. Per questa particolare attività di fotoritocco, abbastanza semplice, si possono utilizzare alcuni programmi gratuiti come GIMP e Paint.net che sono universalmente riconosciuti tra i migliori editor di modifica di immagini e foto, che permettono di selezionare in modo accurato i confini contigui (ossia comuni a due elementi) all'interno delle immagini in modo da poter sostituire il colore dell'area indicata.
Sostituire i colori nelle immagini significa selezionare un particolare oggetto, anche nelle fotografie, è modificarne il colore in modo preciso, senza toccare gli altri. Per questa particolare attività di fotoritocco, abbastanza semplice, si possono utilizzare alcuni programmi gratuiti come GIMP e Paint.net che sono universalmente riconosciuti tra i migliori editor di modifica di immagini e foto, che permettono di selezionare in modo accurato i confini contigui (ossia comuni a due elementi) all'interno delle immagini in modo da poter sostituire il colore dell'area indicata.In questa guida, quindi, non solo vediamo i programmi da usare per sostituire i colori nelle immagini, ma anche come farlo effettivamente tramite questi strumenti.
NOTA: E' possibile modificare colori e sfondi in immagini e foto tramite IA. I programmi sotto elencati restano validi per chi vuole lavorare in modo più tradizionale, offline, su PC.
1) GIMP, il "Photoshop" open source
Gimp è il più noto e valido programma gratuito per sostituire Photoshop, che permette di eseguire tutte le operazioni di fotoritocco ed anche di sostituire i colori nelle immagini. Due sono gli strumenti di selezione per eseguire questa operazione, il Color Tool e quello chiamato selezione Fuzzy (bacchetta magica).
Dopo aver caricato l'immagine, selezionare quindi lo strumento di selezione dalla toolbar e cliccare sull'immagine il colore che si vuole sostituire. Dopo che viene evidenziato il confine di quel colore, usare lo strumento di selezione del colore di sfondo e in primo piano, Foreground and Background Color per selezionare il colore da usare nella sostituzione e, infine, usare lo strumento del riempimento (Fill) per poter poi cliccare sulla pagina selezionata. Il colore viene, quindi, automaticamente sostituito non appena si clicca su di esso. Si può fare questa operazione anche con lo strumento di selezione del colore, che si trova nella casella di strumenti accanto al Fuzzy.
Dopo aver selezionato questo strumento, cliccare sul colore che si desidera cambiare e, automaticamente, GIMP selezionerà tutte le parti dell'immagine con quel colore. Selezionare poi il colore di sostituzione ed usare il pulsante del riempimento.
2) PhotoFiltre è un ottimo editor delle immagini progettato soprattutto per le operazioni sui colori (ad esempio per mettere in risalto un colore in una foto, convertita in bianco e nero) e, quindi, particolarmente comodo per sostituire i colori. In particolare, include due strumenti per eseguire questa operazione, quello per sostituire il colore e lo strumento della bacchetta magica. Dopo aver caricato l'immagine nel programma, lo strumento di sostituzione si trova nella scheda Adjust sull'interfaccia principale. Una piccola finestra viene quindi visualizzata dove è possibile scegliere il Colore 1 e il Colore 2 e premere su OK. Questo strumento sostituisce tutte le parti dell'immagine con il colore selezionato in una sola volta.
Se si utilizza la Bacchetta magica o Magic Wand dalla casella degli strumenti si può cliccare sul colore che si vuole modificare e quello da usare, utilizzando poi lo strumento del riempimento o Fill.
3) Paint.Net
Con Paint.Net si possono eseguire in modo semplice quasi tutte le operazioni di grafica e ritocco foto di Photoshop ed è abbastanza semplice sostituire i colori in un'immagine. Si può usare lo strumento della bacchetta magica, sulla barra degli strumenti, che permette di selezionare un'area di un colore e poi sostituirlo con un altro dalla finestra che compare in primo piano. Dopo di che utilizzare lo strumento del secchiello (il riempimento) per riempire di colore la regione selezionata.
Volendo si può anche usare un plugin di sostituzione dei colori che si può scaricare da qui.
Il plugin è un file DLL che si deve copiare poi nella cartella di installazione di Paint.net. Una volta che il plugin è installato, caricare l'immagine su cui si vuole sostituire il colore e usare il selettore del colore. Andare poi alla scheda degli Effetti per trovare il pulsante della sostituzione.
Paint.net ha anche un tool interno chiamato Recolor che può essere usato per sostituire i colori col vantaggio di controllare quali aree dell'immagine devono essere modificate.
Per cambiare colori in foto più complesse, per esempio per colorare in modo diverso un occhio, suggerisco di seguire questo tutorial su Youtube.
4) Pinta
Per chi ha difficoltà con gli altri programmi, si può scaricare Pinta, un semplice strumento automatico che permette facilmente di sostituire i colori selezionando l'area e usando prima la bacchetta magica e poi il tool del riempimento o secchiello.
5) Colour Surprise è un piccolo programma gratuito per PC Windows che serve semplicemente a cambiare i colori in una foto o una qualsiasi immagine in modo casuale. Fondamentalmente si basa in vari modelli di tonalità e crea dei mix di colori coerenti che possono migliorare la foto con un click. Non è questo un editor di immagini che permette di scegliere quali filtri usare, ma un programma anche divertente per sperimentare vari effetti di colore sulle proprie immagini.
All'avvio del programma premere il tasto Open in alto a destra per aprire un'immagine dal computer e poi premere il tasto Randomize per colorarla come si vuole. Si può premere il tasto Randomize tutte le volte che si vuole, fino a che non si trova la colorazione giusta. Il programma permette poi di salvare la foto, copiarla negli appunti per incollarla da qualche parte, stamparla e farne lo zoom. Il programma permette di salvare l'immagine in JPG, PNG, GIF, PCX, BMP e TGA. Il tasto Revert serve per tornare alla colorazione precedente.
Colour Surpirse non è certamente uno strumento complesso con tanti effetti e filtri fotografici, ma soltanto un semplice tool per colorare le foto e le immagini in modi diversi dal normale, in modo veloce ed automatico.

Posta un commento