Programmi per registrare lo schermo, video e audio (PC e Mac)
Aggiornato il:
Migliori programmi gratuiti per registrare lo schermo del computer su PC Windows e Mac, gratis
 Sui moderni computer possiamo registrare tutto quello che accade sullo schermo, molto utile se vogliamo registrare una partita a un videogioco (e magari caricare poi il video su YouTube o su Twitch) oppure se vogliamo creare dei tutorial da condividere con qualcuno per spiegargli, passo passo, come si fa a fare qualcosa.
Sui moderni computer possiamo registrare tutto quello che accade sullo schermo, molto utile se vogliamo registrare una partita a un videogioco (e magari caricare poi il video su YouTube o su Twitch) oppure se vogliamo creare dei tutorial da condividere con qualcuno per spiegargli, passo passo, come si fa a fare qualcosa.Nella guida che segue vi mostrermo come registrare video dal desktop del computer su Windows e Mac, illustrandovi gli strumenti integrati all'interno dei sistemi operativi e i principali programmi gratuiti pensati per lo scopo.
1) Strumento di cattura (Windows 11)
 Il miglior modo per registrare lo schermo su Windows 11 prevede l'utilizzo dell'app Strumento di cattura, utile sia per catturare gli screenshot sia per registrare lo schermo.
Il miglior modo per registrare lo schermo su Windows 11 prevede l'utilizzo dell'app Strumento di cattura, utile sia per catturare gli screenshot sia per registrare lo schermo.Per attivare la registrazione dello schermo è sufficiente aprire l'app Strumento di cattura dal Menu Start, premere sull'icona a forma di telecamera in alto e cliccare su Nuovo, selezionare l'area da acquisire con il programma (disegnando il riquadro con il mouse), premere su Partenza ed attendere la fine del conto alla rovescia per iniziare subito a registrare.
Al termine della registrazione premiamo in alto sul tasto Stop per riaprire Strumento di cattura, valutiamo la registrazione con il player integrato e, se soddisfatti, premiamo in alto su Salva per salvare il video nella memoria del PC.
2) Game Bar di Windows 11
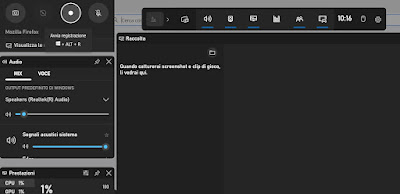 La Xbox Game Bar, inclusa in Windows 11 e in Windows 10, offre una valida alternativa per registrare lo schermo del computer senza dover utilizzare un programma dedicato.
La Xbox Game Bar, inclusa in Windows 11 e in Windows 10, offre una valida alternativa per registrare lo schermo del computer senza dover utilizzare un programma dedicato.Con la barra giochi di Windows possiamo registrare il video dello schermo o di una specifica app (non per forza un gioco) in maniera veloce e gratis. I video registrati vengono salvati nella cartella video e sono facili sia da modificare che da condividere sui social o su YouTube.
Per usare questa funzione di registrazione apriamo un programma o un'app sul computer, premiamo i tasti WIN+G sulla tastiera e premiamo in alto a sinistra sul pulsante Avvia registrazione per registrare tutto quello che accade sullo schermo; Al termine arrestiamo la registrazione premendo in alto a destra sul tasto Stop.
Al termine della registrazione premiamo WIN+G e clicchiamo in alto su Raccolte per visualizzare le clip registrate e scegliere se condividerle o se cancellarle.
Se la Xbox Game Bar non compare premiamo WIN+I sulla tastiera, apriamo il menu Giochi, premiamo su Game Bar e attiviamo l'interruttore presente al suo interno.
3) Cattura dello schermo su Mac
 Su un Mac o un MacBook abbiamo due metodi per registrare lo schermo con l'app integrata QuickTime Player.
Su un Mac o un MacBook abbiamo due metodi per registrare lo schermo con l'app integrata QuickTime Player.Il metodo più rapido è la scorciatoia dalla tastiera: basterà infatti premere MAIUSC + CMD + 5 per avviare il tool, scegliere il tipo di acquisizione desiderata (schermo intero, finestra, selezione) ed infine premere su Acquisisci per avviare la registrazione.
In alternativa possiamo aprire QuickTime Player dal Launchpad, premere in alto sul menu File, cliccare su Nuova registrazione schermo e avviare la stessa schermata d'acquisizione vista poco fa.
4) Free Cam
 Un programma semplice ed immediato per registrare lo schermo è Free Cam, disponibile gratuitamente per Windows.
Un programma semplice ed immediato per registrare lo schermo è Free Cam, disponibile gratuitamente per Windows.Questo semplice programma permette di scegliere se acquisire solo una finestra, se acquisire una selezione dello schermo o se acquisire tutto lo schermo. Durante l'acquisizione mostra una barra con il livello di volume acquisito e la durata della registrazione, potendo interromperla in qualsiasi momento; dopo la cattura possiamo salvare la registrazione in formato MP4, così da poterlo caricare online.
5) VLC Media Player
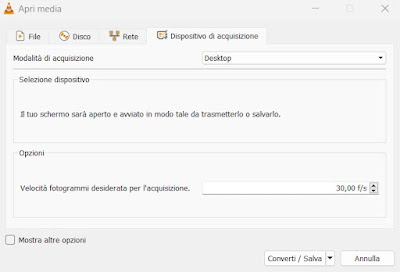 Tra i programmi più avanzati per registrare lo schermo intero del PC troviamo an che VLC Media Player, il lettore tuttofare che include anche un ottimo sistema di registrazione.
Tra i programmi più avanzati per registrare lo schermo intero del PC troviamo an che VLC Media Player, il lettore tuttofare che include anche un ottimo sistema di registrazione.Per usare VLC apriamolo, premiamo in alto a sinistra su Media, clicchiamo su Converti/Salva, portiamoci nella scheda Dispositivo di acquisizione, impostiamo Desktop nel menu Modalità di acquisizione, impostiamo 30,00 f/s nel campo Velocità fotogrammi desiderata per l'acquisizione, e premiamo in basso su Converti/Salva.
Nella nuova finestra scegliamo Video - H.264 + MP3 (MP4) nel menu a tendina accanto alla voce Profilo, premiamo sul tasto Sfoglia, scegliamo una cartella dove salvare il video e premiamo infine su Avvia.
VLC inizierà a registrare lo schermo finché è attivo (meglio ridurlo subito ad icona per evitare l'effetto "specchio infinito"); per fermare la registrazione è sufficiente premere sul tasto Stop presente nella parte inferiore del lettore.
Sulla versatilità di VLC possiamo leggere le nostre guide ai trucchi e funzioni nascoste di VLC e alle funzioni speciali di VLC.
6) OBS Studio
 Tra i migliori programmi per registrare lo schermo e i giochi troviamo OBS Studio, programma completamente free per Windows, Mac e Linux.
Tra i migliori programmi per registrare lo schermo e i giochi troviamo OBS Studio, programma completamente free per Windows, Mac e Linux.Per registrare lo schermo con OBS Studio installiamo il programma sul Mac o sul PC e, una volta dentro l'interfaccia, premiamo in basso sul tasto + (sotto la sezione Fonti), selezioniamo la voce Cattura schermo, premiamo su OK, ridimensioniamo lo schermo da catturare muovendo il borso rosso che comparirà, premiamo nuovamente sullo stesso tasto + visto in precedenza, selezioniamo Cattura l’audio in ingresso, premiamo nuovamente su OK e premiamo in fine su Avvia registrazione per iniziare a registrare; per interrompere premiamo su Ferma registrazione.
Se non vogliamo registrare anche la nostra voce basterà avviare subito la registazione senza aggiungere come fonte Cattura l’audio in ingresso; viceversa se vogliamo anche aggiungere la ripresa della webcam alla cattura dello schermo (particolarmente utile per la diretta streaming dei giochi), premiamo di nuovo sul tasto + sotto la sezione Fonti e aggiungiamo Dispositivo di cattura video, facendo attenzione a selezionare la webcam in uso.
Possiamo scegliere come formati quelli più diffusi FLV, MP4, MKV e TS, nel percorso Impostazioni -> Output -> Formato di registrazione.
OBS Studio è il programma di punta per trasmettere da PC in streaming o registrare Giochi, webcam o desktop, molto usato su Twitch e su tutti i siti che lavorano con i giochi.
7) Bandicam
Se cerchiamo maggior controllo e opzioni quando catturiamo lo schermo del PC possiamo affidarci ad un programma molto completo come Bandicam.
 Con la versione gratuita del programma possiamo registrare lo schermo intero del computer, registrare una specifica finestra o uno specifico video, acquisire i video anche da altre sorgenti esterne (come per esempio le console) e registrare anche il nostro video tramite webcam, così da poter caricare in un secondo momento tutte le registrazioni come se fossero un unico video (gioco o app in primo piano e il nostro volto in una finestra PIP).
Con la versione gratuita del programma possiamo registrare lo schermo intero del computer, registrare una specifica finestra o uno specifico video, acquisire i video anche da altre sorgenti esterne (come per esempio le console) e registrare anche il nostro video tramite webcam, così da poter caricare in un secondo momento tutte le registrazioni come se fossero un unico video (gioco o app in primo piano e il nostro volto in una finestra PIP).La versione gratuita ha delle limitazioni nella durata dei video e nelle opzioni ma è più che sufficiente per poter registrare brevi video o per registrare i passaggi per usare un'app o per registrare i passaggi di una particolare funzione del PC.
8) Captura
Un programma completamente gratuita e open source che possiamo utilizzare per registrare il desktop e i giochi in streaming su PC è Captura.
 Questo programma offre una semplice interfaccia per registrare lo schermo e le singole app, scegliendo di volta in volta il formato video giusto e la cartella in cui salvare il video finale. Semplice da usare e da configurare, adatto quindi anche a utenti alle prime armi con la registrazione dello schermo.
Questo programma offre una semplice interfaccia per registrare lo schermo e le singole app, scegliendo di volta in volta il formato video giusto e la cartella in cui salvare il video finale. Semplice da usare e da configurare, adatto quindi anche a utenti alle prime armi con la registrazione dello schermo.L'app è disponibile gratuitamente e senza limiti di tempo, presentandosi quindi come una vera alternativa ad un programma commerciale come Bandicam (sfruttabile al 100% solo con una licenza d'uso).
9) Registrare da Chrome e Edge
Il sito Scre.io è un'estensione per Chrome e Edge gratuita, che registra il desktop di Google Chrome e Microsoft Edge. Scre.io è il miglior sito per registrare quello che si fa su internet e sul PC, per creare velocemente un video con tutto cio che passa sullo schermo del computer e con la propria voce che commenta, spiega o illustra. Al termine della registrazione, si può salvare il video.
10) NVIDIA ShadowPlay
 I possessori di schede video NVIDIA possono registrare velocemente un video dello schermo utilizzando NVIDIA ShadowPlay, un registratore di schermo incluso nel pacchetto NVIDIA GeForce Experience.
I possessori di schede video NVIDIA possono registrare velocemente un video dello schermo utilizzando NVIDIA ShadowPlay, un registratore di schermo incluso nel pacchetto NVIDIA GeForce Experience.Installando NVIDIA GeForce Experience sul nostro PC e avviandolo insieme al PC potremo registrare lo schermo in un video su PC premendo la combinazione di tasti Alt + Z e avviando la funzione di registrazione; in alternativa possiamo avviare subito la registrazione dello schermo premendo la scorciatoia Alt + F9 sulla tastiera.
Per approfondire possiamo leggere la nostra guida a GeForce Experience per gestire giochi su PC.
11) Ezvid
 Per fare un lavoro veloce, se si vuol registrare un video dallo schermo del computer, si può usare l'app
Ezvid, disponibile gratuitamente per PC Windows.
Per fare un lavoro veloce, se si vuol registrare un video dallo schermo del computer, si può usare l'app
Ezvid, disponibile gratuitamente per PC Windows.Possiamo utilizzare Ezvid per acquisire velocemente un video dello schermo e, nell'interfaccia ispirata a Windows Movie Maker, effettuare tutte le modifiche del caso: aggiungere il titolo del video, scrivere una descrizione, indicare una categoria e le parole chiave e aggiungere una musica di sottofondo.
Con Ezvid possiamo vedere l'anteprima del video a destra e le opzioni di registrazione in basso. È possibile trascinare e rilasciare i video o le immagini dal PC sull'interfaccia del programma per montare diverse scene insieme oppure è possibile utilizzare le funzionalità di registrazione del programma.
Le opzioni di cattura dello schermo consentono di creare filmati video da una webcam collegata oppure di quello che avviene in una zona dello schermo o sullo schermo intero. È anche possibile attivare il microfono per aggiungere un commento audio in tempo reale durante la registrazione.
Una possibilità molto utile è quella di aggiungere testo al video e di lavorare con alcune opzioni di editing per dividere, duplicare ed eliminare parti di video nella sequenza temporale. L'editor permette anche di aggiungere una filigrana (watermark) al video o di trascinare e rilasciare file audio sulla linea temporale per usare file preregistrati.
7) Altri programmi per registare video
Oltre ai programmi consigliati finora troviamo decine e decine di applicazioni gratuite per registrare video su Internet; se le app viste finora non ci soddisfano possiamo provare quelle consigliate qui in basso:
1) XSplit: Tra i migliori programmi per registrare video di giochi e di programmi troviamo XSplit, di cui possiamo scaricare due versioni differenti: XSplit Broadcaster e XSplit Gamecaster. Il primo programma è pensato per chi vuole trasmettere in streaming qualsiasi cosa passi dallo schermo, con la possibilità di aggiungere commenti video e audio durante la riproduzione, il secondo programma è ottimizzato per essere utilizzato mentre giochiamo con i videogiochi per PC, così da poter trasmettere su Twitch o su altre piattaforme di streaming tutti i nostri progressi.
2) Icecream Screen Recorder è un'altra alternativa comoda per registrare lo schermo del PC Windows e del Mac, con una versione gratuita che dovrebbe essere sufficiente per la maggior parte delle persone. Icecream permette sia di registrare video dal desktop che dalla webcam.
3) FlashBack Express è un altro buon programma di registrazione dello schermo di Windows, disponibile in versione gratuita e capace di catturare filmati da una webcam e da giochi. È ricco di funzionalità e strumenti nonostante sia una versione gratuita del programma FlashBack Pro a pagamento e non aggiunge filigrane né impone limiti di tempo per le registrazioni.
4) Active Presenter è un programma professionale che mette a disposizione una versione gratuita da utilizzare per uso casalingo. Active Presenter permette di registrare video da ogni parte del desktop, di registrare anche l'audio ed i suoni, senza watermark o limitazioni di tempo, con possibilità di aggiungere annotazioni e sovrapposizioni, col supporto per diversi formati video e con un editor video e audio per sistemare il filmato finale.
5) TinyTake è un altro programma di cattura e registrazione video dallo schermo, disponibile sia per Windows e Mac. Con TinyTake, è possibile registrare video dello schermo del computer, aggiungere commenti, modifiche, annotazioni e condividerlo, fino a 120 minuti nella versione gratuita.
6) APowerSoft Free Online Screen Recorder è un sito web che funziona senza scaricare nulla e permette di creare registrazioni dello schermo per tutto il tempo che si vuole, anche con possibilità di selezionare l'area dello schermo da registrare, di acquisire audio e video contemporaneamente e persino aggiungere annotazioni mentre registri.
7) SRecorder è un software gratuito che registra il desktop del PC desktop in un video di alta qualità e compreso l'audio. Questo programma è perfetto quando gli utenti hanno bisogno di creare video conferenze, presentazioni video, registrazioni video di giochi o di chat.
8) Rylstim Screen Recorder è un'altra app gratuita per fare la registrazione dello schermo, semplice, senza opzioni complesse da configurare.
9) Smartpixel è ancora un altro programma che funziona bene per registrare lo schermo, anche con picture in picture, effetti speciali ed altre funzioni ideali anche per i videogiocatori che vogliono condividere i video delle partite ai giochi su YouTube.
10) Acala Screen Recorder e Cute Screen Recorder sono altri due programmi gratis per Windows che possono essere utilizzati per registrare il desktop, semplici, leggeri e senza troppe opzioni.
11) SMRecorder è un videoregistratore per Windows gratuito, che può registrare sia video che audio, salvando il tutto in un file AVI. SM Recorder è davvero semplice da usare e permette di registrare dalla webcam, i video visti sul PC ed anche registrare solo l'audio del computer o da un microfono. Nella scheda generale, ci sono opzioni per scegliere da dove proviene l'audio, dove salvare la registrazione e la durata.
12) Un ottimo programma per registrare lo schermo sul PC può essere considerato Camstudio, open source e gratis per tutti. Camstudio è uno dei pochi programmi senza limitazione e completamente free, che permette di salvare registrazioni in formato AVI sul PC, senza limiti di tempo, anche con l'audio.
Conclusioni
Per registrare lo schermo possiamo utilizzare i validi tool integrati in Windows e Mac, utili se dobbiamo giusto catturare qualche video di quello che facciamo per la scuola o per l'ufficio. Se lavoriamo molto online e usiamo YouTube e Twitch dovremo per forza di cose puntare su programmi professionali come OBS Studio o una delle altre applicazioni viste in alto.
LEGGI ANCHE: Come fare uno screenshot in Windows 10 e 11 .

Posta un commento