Spostare la barra delle applicazioni di lato in Windows 11 e Windows 10
Aggiornato il:
Perchè conviene spostare la barra delle applicazioni di Windows di lato, in verticale e non più in basso sul desktop
 La barra delle applicazioni di Windows è una parte importante del desktop visto che troviamo su di essa le icone delle app avviate, le icone pinnate per l'accesso rapido, il pulsante Start, l'orologio, le app di sistema e le icone dei programmi in background.
La barra delle applicazioni di Windows è una parte importante del desktop visto che troviamo su di essa le icone delle app avviate, le icone pinnate per l'accesso rapido, il pulsante Start, l'orologio, le app di sistema e le icone dei programmi in background.Su qualsiasi versione di Windows la barra delle applicazioni viene sempre posizionata in basso, con pochi cambiamenti nel corso del tempo; per fortuna possiamo spostare la barra in alto o di lato (in base alla versione di Windows in uso), utilizzando sia gli strumenti integrati sia i programmi esterni.
Nella guida che segue vi mostreremo come spostare la barra delle applicazioni di Windows 11 e di Windows 10, utilizzandola in alto (in stile Mac) o piazzandola su uno dei lati dello schermo (in stile Ubuntu se piazzata a sinistra dello schermo).
LEGGI ANCHE -> Come personalizzare l'aspetto e il tema di Windows 11
1) Spostare la barra applicazioni su Windows 11
 Microsoft ha bloccato la barra delle applicazioni su Windows 11, che ufficialmente può essere posizionata solo in basso senza opzioni semplici per spostarla in alto (in stile Mac) o in qualsiasi altra posizione. Per risolvere questo problema e dare un tocco davvero personale a Windows 11 possiamo spostare la barra in alto utilizzando uno speciale comando dall'Editor del registro di sistema o utilizzando un programma di terze parti.
Microsoft ha bloccato la barra delle applicazioni su Windows 11, che ufficialmente può essere posizionata solo in basso senza opzioni semplici per spostarla in alto (in stile Mac) o in qualsiasi altra posizione. Per risolvere questo problema e dare un tocco davvero personale a Windows 11 possiamo spostare la barra in alto utilizzando uno speciale comando dall'Editor del registro di sistema o utilizzando un programma di terze parti.Il metodo manuale prevede di modificare il registro, con il rischio di danneggiare il sistema; prima di procedere quindi vi consigliamo di creare un punto di ripristino e di fare un backup del registro di sistema.
Dopo esserci tutelati con in backup apriamo il menu Start, digitiamo regedit, confermiamo l'apertura dell'Editor del registro di sistema e portiamoci nel seguente percorso:
HKEY_CURRENT_USER\Software\Microsoft\Windows\CurrentVersion\Explorer\StuckRects3
Aperto questo percorso facciamo doppio clic sulla voce Settings, selezioniamo il numero binario presente sotto FE (di base dovrebbe essere 03), premiamo sul tasto CANC o DELETE sulla tastiera e digitiamo 01 al suo posto; per capire possiamo vedere l'immagine qui sotto per evitare errori.
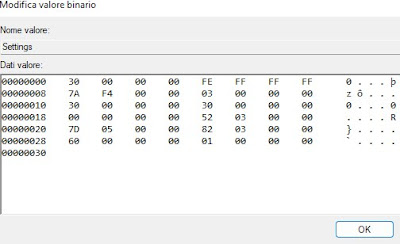 Dopo aver applicato questa modifica premiamo su OK per confermare, chiudiamo l'editor del registro di sistema, premiamo CTRL+MAIUSC+ESC per aprire subito Gestione attività, premiamo su Più dettagli (se stiamo usando la vecchia versione di Windows 11, altrimenti ignoriamo questo passaggio) e, nella scheda Processi, facciamo clic destro sul processo Esplora risorse e premiamo su Riavvia per rendere effettive le modifiche.
Dopo aver applicato questa modifica premiamo su OK per confermare, chiudiamo l'editor del registro di sistema, premiamo CTRL+MAIUSC+ESC per aprire subito Gestione attività, premiamo su Più dettagli (se stiamo usando la vecchia versione di Windows 11, altrimenti ignoriamo questo passaggio) e, nella scheda Processi, facciamo clic destro sul processo Esplora risorse e premiamo su Riavvia per rendere effettive le modifiche.Ora la barra di Windows 11 comparirà in alto, con uno stile molto simile a quello visto sui Mac; purtroppo questa è una modifica non ufficiale al sistema e possiamo accorgerci subito dei suoi limiti quando apriamo il menu Start o gli altri menu di sistema: i menu di Windows infatti continueranno a mostrarsi in basso.
Per tornare alla barra inferiore classica ripristiniamo 03 sotto il binario FE sul file Settings dell'editor e riavviamo Esplora risorse da Gestione attività. Purtroppo questa modifica non permette di ottenere delle barre laterali funzionanti: possiamo quindi utilizzare questo trucco solo per mettere la barra in alto senza usare programmi esterni.
Spostare la barra applicazioni con ExplorerPatcher
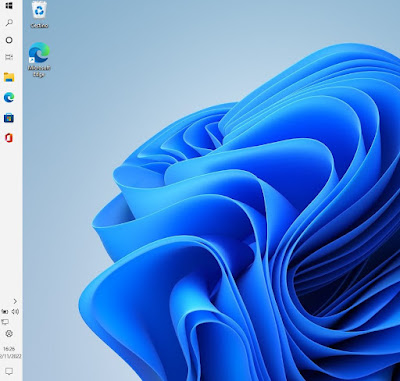 Sempre su Windows 11 possiamo spostare la barra delle applicazioni utilizzando ExplorerPatcher, un piccolo strumento di modifica avanzato in grado di ripristinare la barra delle applicazioni di Windowa 10 su Windows 11, con la possibilità di spostarla dove desideriamo (in alto o su uno dei due lati dello schermo).
Sempre su Windows 11 possiamo spostare la barra delle applicazioni utilizzando ExplorerPatcher, un piccolo strumento di modifica avanzato in grado di ripristinare la barra delle applicazioni di Windowa 10 su Windows 11, con la possibilità di spostarla dove desideriamo (in alto o su uno dei due lati dello schermo).Per procedere scarichiamo il file ep_setup.exe dal sito indicato in alto ed eseguiamo il file dalla cartella Download per avviare subito l'applicazione della patch; per spostare la barra delle applicazioni facciamo clic destro su di essa, premiamo su Proprietà, apriamo il menu Taskbar e selezioniamo Windows 10 accanto alla voce Taskbar Style.
Premiamo in basso su Restart File Explorer per ripristinare la vecchia barra e successivamente spostiamo la sua posizione modificando la voce Primary taskbar location on screen, scegliendo tra Left (a sinistra), Right (a destra) e Top (in alto).
Per rendere la barra davvero perfetta portiamoci nel menu Start menu, scegliamo Windows 10 accanto alla voce Start menu type e scegliamo At Screen edge accanto alla voce Position on screen.
Sullo stesso argomento possiamo leggere la nostra guida su come cambiare menu Start in Windows 11 e ripristinare quello di Windows 10 o 7.
2) Spostare la barra applicazioni su Windows 10
 Su Windows 10 non dobbiamo installare o modificare nulla dal registro di sistema, visto che questa versione di Windows è decisamente più facile da personalizzare secondo le nostre necessità (non dobbiamo creare nessun backup preventivo).
Su Windows 10 non dobbiamo installare o modificare nulla dal registro di sistema, visto che questa versione di Windows è decisamente più facile da personalizzare secondo le nostre necessità (non dobbiamo creare nessun backup preventivo).Per modificare la posizione della barra delle applicazioni su Windows 10 facciamo clic destro sulla barra stessa, premiamo su Impostazioni barra delle applicazioni, indentifichiamo la voce Posizione della barra delle applicazioni sullo schermo e scegliamo dove piazzarla, scegliendo una delle voci presenti nel menu a tendina (In basso, In alto, A destra o A Sinistra).
Subito la barra si posizionerà nella parte di schermo scelta, agevolando l'uso su schermi grandi o replicando il funzionamento della barra delle applicazioni vista su Mac (se piazzata in alto sullo schermo).
Conclusioni
Il vantaggio principale che si ottiene con la barra delle applicazioni laterale ed è relativo al netto guadagno di spazio sullo schermo; se si utilizza un monitor 16:9 si guadagna spazio verticale per le finestre sacrificando per la barra delle applicazioni una parte del bordo destro o sinistro che comunque è praticamente superfluo per quasi ogni programma aperto.
Per esempio, basta aprire siti come Google, Facebook, Navigaweb.net o altri per notare che quasi nessuno utilizza spazio orizzontale, ma sono tutti a scorrimento verticale (quindi guadagnano molto spazio di visualizzazione con la barra laterale).
Posizionare la barra degli strumenti di lato, in verticale, conviene anche per chi utilizza due monitor insieme e per chi ha computer con schermo touchscreen. L'unica cosa scomoda nel tenere la barra applicazioni in verticale è se si utilizza molto affiancare due finestre per vederle insieme sullo schermo, si avrà meno spazio.
Se per tutta la vita abbiamo usato una barra applicazioni in basso, bisognerà di nuovo abituarsi alla nuova posizione, anche perché il menu Start rimane in alto a destra o sinistra. Certamente, chi viene da sistemi Linux troverà questa configurazione molto più familiare.
Per approfondire possiamo leggere la nostra guida su come personalizzare la barra delle applicazioni di Windows in 10 modi.

Posta un commento