Impedire il recupero dei file cancellati su unità disco e USB
Aggiornato il:
Come ripulire lo spazio della penna USB o della scheda SD o di un drive o disco per eliminare ogni traccia dei file cancellati e recuperare spazio
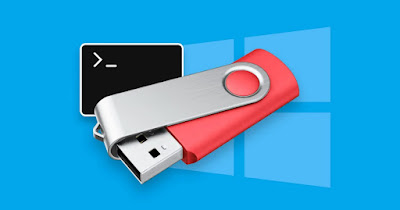 Se vogliamo che i dati cancellati su una chiavetta USB o su un disco esterno siano del tutto irrecuperabili dobbiamo effettuare un pulizia dell'unità, cancellando tutto al suo interno, eliminando ogni partizione e, di fatto, formattare l'unità per impedire il recupero.
Se vogliamo che i dati cancellati su una chiavetta USB o su un disco esterno siano del tutto irrecuperabili dobbiamo effettuare un pulizia dell'unità, cancellando tutto al suo interno, eliminando ogni partizione e, di fatto, formattare l'unità per impedire il recupero.Nella guida che segue vi mostreremo i passaggi da effettuare per ripulire le tracce dei file cancellati su disco o unità USB in modo da recuperare spazio libero. Si può formattare da prompt dei comandi o riempire il drive scelto con file casuali o con zeri, rendendo quindi praticamente impossibile qualsiasi metodo di recupero.
LEGGI ANCHE: Riparare la penna USB rotta che non si apre su PC
1) Cancellare disco o chiavetta da prompt
Questo processo cancella completamente il disco selezionato, quindi bisogna stare molto attenti a specificare il disco corretto. Per procedere apriamo una finestra del prompt dei comandi come amministratore; per fare ciò si può semplicemente cliccare col tasto destro del mouse sul pulsante Start e selezionare su Terminale (Admin); in alternativa cechiamo cmd all'interno del menu Start, facciamo clic destro su Prompt dei comandi nel menu Start e premiamo su Esegui come amministratore.
Colleghiamo ora al computer la chiavetta USB, il disco esterno USB o qualunque altro drive da pulire completamente e formattare e digitare i seguenti comandi premendo Invio dopo ciascuno di essi:
diskpart
Con questo comando compare l'elenco delle unità collegate:
list disk
Questo invece permette di riconoscere il disco da ripulire identificato da un numero. In questa fase non dobbiamo confondere i dischi perché altrimenti si cancellerà quello sbagliato. Per regolarsi basta vedere la capacità indicata, quindi se abbiamo una penna USB da 16 GB, la dovremmo facilmente trovare.
Quando si conosce il numero del disco, digitare il seguente comando:
select disk #
Sostituiamo il # con il numero corretto. Il comando diskpart ha ora selezionato un disco, quindi per cancellare completamente la tabella delle partizioni del drive USB o della scheda SD, digitare il seguente comando e premere Invio:
clean
Chiudiamo ora la finestra del prompt dei comandi per continuare. Prima di eseguire il comando clean, può essere necessario sbloccare la protezione da scrittura della penna USB con il comando:
attributes disk clear readonly
3) Partizionare e formattare il disco
Una volta ripulito, si può formattare il disco per poterlo utilizzare. Si può quindi usare il comando diskpart oppure, più facilmente, usare lo strumento di Gestione disco di Windows.
Usando il prompt dei comandi, dopo il clean, eseguire i seguenti comandi e premere Invio dopo ciascuno di essi:
create partition primary
Activeformat fs=ntfs label="dare un nome" in fs= si può anche scegliere FAT32 o NFTS, in base alle necessità. Per finire, eseguiamo il comando Assign e usciamo.
Se si preferisce usare l'interfaccia grafica, si può avviare Gestione disco in Windows cliccando sul pulsante Start e cercando "Gestione disco". In Windows premiamo i tasti Windows + R, digitare diskmgmt.msc nella finestra Esegui che appare e premere Invio.
Nella gestione disco si vedranno le varie partizioni e si può cliccare sullo spazio non allocato e selezionare "Nuovo volume semplice" per creare una partizione sul disco e formattarla con il file system NFTS o FAT32. Per impostazione predefinita, Windows crea una singola partizione per l'intera unità che andrà benissimo.
3) Rendere i file totalmente irrecuperabili
Dopo aver cancellato tutte le partizioni e la struttura del disco i file e le cartelle sono ancora recuperabili con avanzati strumenti di recupero professionali.
Per impedire (o rendere molto difficile) il recupero dei file e delle cartelle apriamo di nuovo un prompt dei comandi con i permessi d'amministratore (come visto nel capitolo precedente) e lanciamo il seguente comando:
format X: /fs:NTFS /p:0
Sostituiamo la X: con la lettera assegnata al drive da Windows, così da non sbagliare unità. Verrà avviato un processo molto lungo, che riempirà la chiavetta USB o il drive di numeri 0 (zero filling), rendendo molto più difficile il recupero dei file eventualmente presenti (in forma invisibile) all'interno del disco.
4) Programmi per rendere i file irrecuperabili
 Oltre al prompt dei comandi posiamo rendere i file irrecuperabili utilizzando qualche valido programma dotato di strumenti per la cancellazione totale dei file e della struttura delle cartelle formattate.
Oltre al prompt dei comandi posiamo rendere i file irrecuperabili utilizzando qualche valido programma dotato di strumenti per la cancellazione totale dei file e della struttura delle cartelle formattate.Uno dei migliori è un programma insospettabile, ossia CCleaner, destinato di solito alla pulizia dei file inutili ma dotato anche di un ottimo strumento per rendere impossibile il recupero di una chiavetta USB o di un disco esterno USB.
Per utilizzare CCleaner per lo scopo apriamo il programma dal menu Start, portiamoci di lato nel menu Strumenti, apriamo il menu Pulisci drive, impostiamo la voce Svuota -> Intero drive e la voce Sicurezza -> Sovrascrittura complessa, selezioniamo la chiavetta o il disco da cancellare e premiamo infine su Pulisci.
AOMEI Partition Assistant Standard
Un altro programma gratuito che possiamo utilizzare per lo scopo è AOMEI Partition Assistant Standard, ottimo per gestire tutte le partizioni di un disco e cancellare tutti i dati rendendoli impossibili da recuperare.
Dopo aver scaricato e installato questo programma avviamolo dal menu Start, facciamo clic destro sulla chiavetta USB, sul disco USB esterno o su qualsiasi supporto compatibile, premiamo sulla voce Pulire partizione, assicuriamoci di spuntare la voce Riempire i settori con Zero, premiamo su Applica e su Procedi per dare il via all'operazione.
Per maggiore sicurezza può essere una buona idea ripetere il processo 3 volte, così da rendere sempre più difficile il recupero dei dati.
Conclusioni
Con i metodi visti in alto saremo in grado di cancellare tutte le partizioni e le strutture dati dei dischi, delle chiavette USB, delle microSD e di qualsiasi supporto di memorizzazione utilizzando il prompt dei comandi (la via più semplice ed immediata) o affidandoci a programmi efficaci e sicuri come CCleaner e AOMEI Partition Assistant Standard.
Per approfondire possiamo leggere le nostre guide su come Formattare USB in exFat e su come cancellare file in modo sicuro e definitivo ed eliminarli dal disco per sempre.

Posta un commento