Stampare in PDF da PC e cellulare
🗓️ Aggiornato il:
Tutti i modi per creare PDF, da PC o da smartphone, partendo da qualsiasi file che si può stampare o anche dalla scansione di documenti
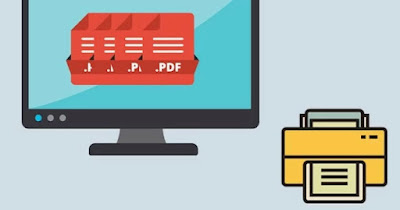 Mentre per scrivere documenti semplici si possono usare tanti programmi diversi a seconda del tipo di informazioni scritte (tabelle, testo normale, testo con immagini ecc), per inviare e condividere un documento e avere la certezza che possa essere letto, dobbiamo utilizzare giocoforza il formato PDF.
Mentre per scrivere documenti semplici si possono usare tanti programmi diversi a seconda del tipo di informazioni scritte (tabelle, testo normale, testo con immagini ecc), per inviare e condividere un documento e avere la certezza che possa essere letto, dobbiamo utilizzare giocoforza il formato PDF.Il PDF è lo standard per la pubblicazione e la condivisione di documenti di ogni tipo perché mantiene la formattazione quindi, qualsiasi programma si utilizza per aprirlo, il file è identico, in qualsiasi parte del mondo e con qualsiasi sistema operativo. Inoltre il PDF non si può modificare in modo incidentale e si può proteggere dalla modifica o dalla stampa, nel caso stessimo diffondendo un documento confidenziale.
Nella guida che segue vi mostreremo come stampare in PDF da PC e da dispositivi mobile, utilizzando programmi e siti gratuiti pensati per stampare direttamente in PDF durante la lettura o la modifica di qualsiasi tipo di documento (per esempio i file Word).
LEGGI ANCHE -> Come modificare file PDF (programmi e siti gratuiti)
Stampante PDF integrata in Windows e Mac
Su Windows 11 e Windows 10 possiamo stampare direttamente in PDF senza installare un programma, visto che nel sistema è integrata una stampante virtuale che può essere utilizzata per creare PDF partendo da qualsiasi documento Word (ma anche partendo da immagini o da qualsiasi altro file convertibile). Per usare questa stampante integrata non dobbiamo far altro che cliccare sul tasto Stampa oppure utilizzare la scorciatoia da tastiera CTRL+P, quindi scegliere la stampante PDF di Microsoft.
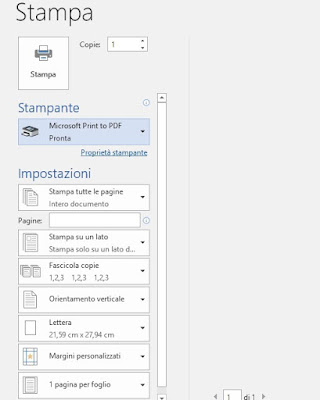 Utilizzando questa opzione nei programmi che prevedono la stampa potremo creare qualsiasi PDF in maniera semplice e veloce, senza software aggiuntivi.
Utilizzando questa opzione nei programmi che prevedono la stampa potremo creare qualsiasi PDF in maniera semplice e veloce, senza software aggiuntivi.Una funzione simile è presente anche sul Mac: durante il processo di stampa basta selezionare PDF come opzione di stampa da qualsiasi applicazione per stampare in questo formato pagine Web, documenti Word, documenti generici e immagini.
Stampante PDF integrata in Google Chrome
Se cerchiamo un metodo per stampare velocemente le pagine web o i documenti scaricati in formato PDF possiamo utilizzare la funzione di stampa integrata in Google Chrome, il browser più famoso al mondo.
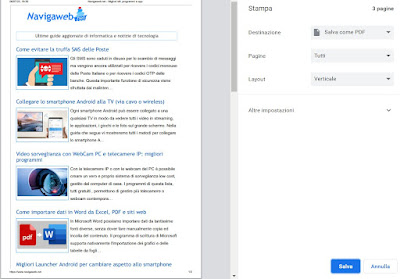 Per usare questa funzione basta premere CTRL+P durante la navigazione sulle pagine web e selezionare come destinazione Salva come PDF, così da stampare la pagina scelta in formato PDF.
Per usare questa funzione basta premere CTRL+P durante la navigazione sulle pagine web e selezionare come destinazione Salva come PDF, così da stampare la pagina scelta in formato PDF.Google Chrome può essere utilizzato anche per leggere i documenti scaricati dal web (Word, Excel e simili) e utilizzando la funzione vista in alto potremo stampare qualsiasi documento in formato PDF, indipendentemente al sistema operativo utilizzato (inclusi Android e iPhone).
Stampanti PDF da aggiungere al PC
Su altre versioni di Windows oppure per avere qualche opzione in fase di stampa, possiamo installare una stampante PDF di terze parti. Questi programmi si comportano come stampanti virtuali e consentono di creare file PDF da qualsiasi applicazione che possiede un'opzione Stampa, come già visto per la stampante integrata in Windows.
Rispetto alle stampanti integrate nei sistemi operativi, i programmi di terze parti possiedono anche opzioni per ordinare le pagine, per separarle, per dividerle, per scartare quelle che non servono per proteggere il file, per correggere l'orientamento e diverse altre cose.
Uno dei migliori programmi di questo genere è doPDF, in grado di convertire qualsiasi documento o immagine in PDF durante il processo di stampa.
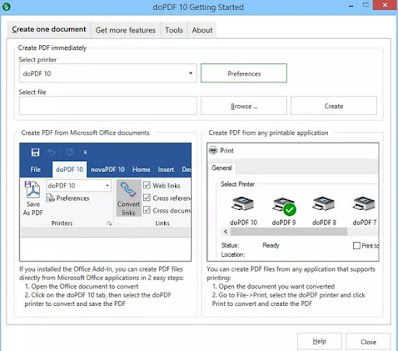 Con questo programma avremo la classica stampante PDF che può essere utilizzata in qualsiasi programma che supporti la stampa (premendo quindi CTRL+P), con la schermata delle impostazioni regolabile prima di ogni stampa, così da poter sempre personalizzare la creazione del PDF. Semplice, veloce ed efficace, difficile chiedere di più ad un programma del genere!
Con questo programma avremo la classica stampante PDF che può essere utilizzata in qualsiasi programma che supporti la stampa (premendo quindi CTRL+P), con la schermata delle impostazioni regolabile prima di ogni stampa, così da poter sempre personalizzare la creazione del PDF. Semplice, veloce ed efficace, difficile chiedere di più ad un programma del genere!In alternativa a doPDF vi consigliamo di provare il programma Bullzip Free PDF Printer, davvero ben progettato e dotato di tutti gli strumenti per modificare come si vuole i propri file PDF.
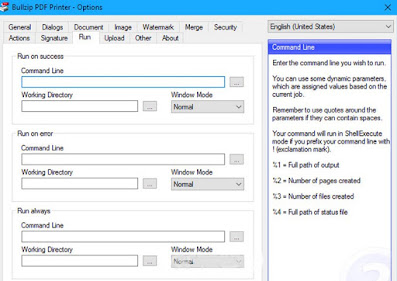 Durante l'installazione verrà richiesto di installare Ghostscript Lite, un componente da mantenere (mentre eventuali altri software si possono disattivare). Per creare un file PDF, dopo aver installato Bullzip, si deve solo usare la funzione per stampare da Word o da qualsiasi altra applicazione e scegliere, invece che la stampante fisica, la stampante PDF di Bullzip.
Durante l'installazione verrà richiesto di installare Ghostscript Lite, un componente da mantenere (mentre eventuali altri software si possono disattivare). Per creare un file PDF, dopo aver installato Bullzip, si deve solo usare la funzione per stampare da Word o da qualsiasi altra applicazione e scegliere, invece che la stampante fisica, la stampante PDF di Bullzip.Per il PDF possiamo scegliere il titolo, aggiungere una filigrana personalizzata, applicare una firma digitale, aggiungere pagine da altri file PDF, aggiungere la protezione con password e regolare i permessi per la stampa e la modifica. Si può anche cambiare il livello di zoom iniziale quando si apre il file PDF, in modo da poter scegliere un'impostazione predefinita diversa. Davvero uno dei migliori programmi per creare PDF sfruttando la funzione di stampa.
Come creare nuovi PDF
PDFCreator è un ottimo programma gratuito per creare PDF facilmente tramite la stampa, con un editor di PDF avanzato che può essere richiamato in fase di stampa.
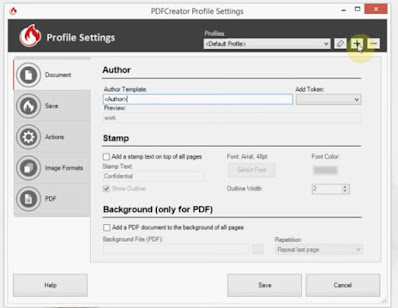 PDFCreator è una stampante PDF flessibile facile da usare, semplice da programmare grazie ai profili di stampa che possono essere creati (potremo così aggiungere una stampante PDF per ogni tipo di file da stampare).
PDFCreator è una stampante PDF flessibile facile da usare, semplice da programmare grazie ai profili di stampa che possono essere creati (potremo così aggiungere una stampante PDF per ogni tipo di file da stampare).Con le opzioni avanzate potremo infatti modificare il PDF, includere metadati e filigrane, ruotare il PDF, comprimere i file o anche firmare i documenti.
PDF24 Creator è una delle stampanti PDF più popolari, visto che include oltre alla stampante virtuale anche altri validi strumenti per gestire i documenti PDF.
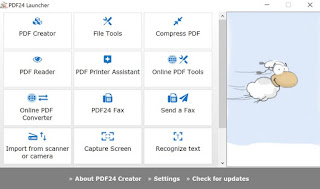
Per usare PDF24 è anche necessario creare un account gratuito, così da poter utilizzare senza limiti tutti gli strumenti inclusi: invia PDF al fax, cattura schermo, sistema di gestione stampanti cloud, compressione dei PDF, convertitore PDF e altri validi strumenti.
Usare lo scanner e salvare documenti in PDF
Lo scanner è un altro modo di creare PDF ed è ottimo per convertire i fogli di carta in documenti PDF, pronti per essere conservati o condivisi tramite Internet. Se abbiamo una stampante, uno scanner o una multifunzione, dovremmo poter convertire ogni documento cartaceo in PDF usando il software in dotazione oppure usando uno dei migliori programmi per usare lo scanner.
La migliore app che possiamo utilizzare per scansionare e salvare in PDF è Scanner Windows, scaricabile direttamente dal Microsoft Store e compatibile con Windows 10 e Windows 11.
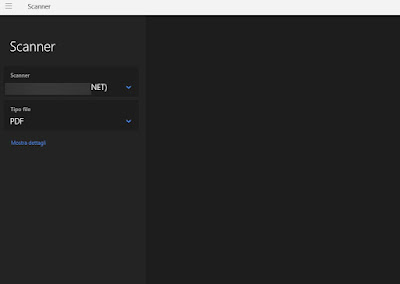 Con Scanner Windows possiamo salvare le scansioni direttamente in formato PDF, scegliendo questo formato nel menu Tipo file presente nella parte sinistra della finestra. L'app è davvero molto semplice, si integra bene con il sistema ed è veloce, tutte qualità molto apprezzate da chi usa spesso lo scanner per lavorare.
Con Scanner Windows possiamo salvare le scansioni direttamente in formato PDF, scegliendo questo formato nel menu Tipo file presente nella parte sinistra della finestra. L'app è davvero molto semplice, si integra bene con il sistema ed è veloce, tutte qualità molto apprezzate da chi usa spesso lo scanner per lavorare.In alternativa il miglior programma per scansionare e salvare in PDF è iCopy, che in un'interfaccia semplice e chiara permette di selezionare qualsiasi scanner rilevato dal PC e di utilizzarlo per acquisire le anteprime, la scansione vera e propria ed infine scegliere in che formato salvare il file o i file acquisiti (tra cui PDF).
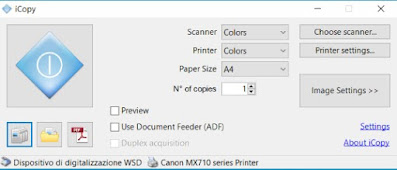 Una volta aperto il programma basterà fare clic sul pulsante a forma di PDF per avviare l'acquisizione del foglio o dei fogli da salvare nel documento digitale.
Una volta aperto il programma basterà fare clic sul pulsante a forma di PDF per avviare l'acquisizione del foglio o dei fogli da salvare nel documento digitale.Come creare e modificare PDF
Per creare e modificare PDF non protetti si può usare LibreOffice, la suite d'ufficio gratuita che possiamo utilizzare senza limiti di tempo e senza pagare una licenza. Per creare il PDF non dovremo far altro che digitare o aprire il documento con uno dei programmi compatibili della suite (per esempio i documenti Word possiamo aprirli in Writer) e, quando pronti a creare i PDF, fare clic in alto sul pulsante Esporta in formato PDF.
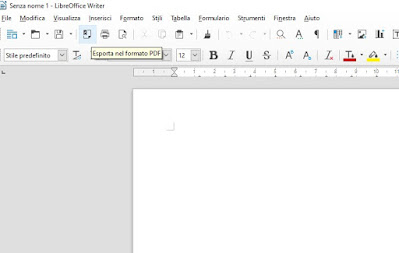 Potremo così creare qualsiasi documento senza per forza utilizzare le stampanti virtuali.
Potremo così creare qualsiasi documento senza per forza utilizzare le stampanti virtuali.Per modificare i PDF non protetti basterà aprire i documenti in questo formato all'interno del programma LibreOffice Draw, che permette di modificare ogni componente contenuta nel PDF.
Creare PDF online
1) Oltre ad utilizzare i programmi possiamo creare e modificare PDF online convertendo qualsiasi documento in formato PDF in uno dei tanti siti per la conversione. Il sito migliore che fa questa operazione gratis ed in modo diretto è oggi smallPDF, anche ottimo per comprimere i PDF e ridurre la dimensione dei file.
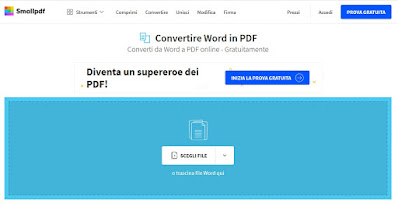 Per usare correttamente questo sito non dobbiamo far altro che caricare il file in formato .doc all'interno del sito o da uno dei cloud supportati (Dropbox e Google Drive), quindi scaricare la conversione in file PDF. Oltre ai documenti Word possiamo utilizzare il sito per convertire le immagini e altri formati di file.
Per usare correttamente questo sito non dobbiamo far altro che caricare il file in formato .doc all'interno del sito o da uno dei cloud supportati (Dropbox e Google Drive), quindi scaricare la conversione in file PDF. Oltre ai documenti Word possiamo utilizzare il sito per convertire le immagini e altri formati di file.2) Un sito che possiamo utilizzare come alternativa a smallPDF è FreePDFConverter, che è in grado di riconoscere automaticamente il file d'origine e convertirlo in PDF con un solo clic del mouse.
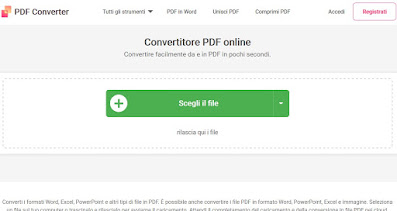 Se abbiamo quindi un documento Word, Excel o PowerPoint da convertire velocemente in PDF, non dovremo far altro che aprirlo all'interno del sito e procedere con la conversione, così da poter subito scaricare il file PDF basato sul documento caricato.
Se abbiamo quindi un documento Word, Excel o PowerPoint da convertire velocemente in PDF, non dovremo far altro che aprirlo all'interno del sito e procedere con la conversione, così da poter subito scaricare il file PDF basato sul documento caricato.3) Se cerchiamo un sito rapido e veloce per creare file PDF online gratis in quantità consigliamo di provare ToDPF, raggiungibile da qui -> ToPDF.
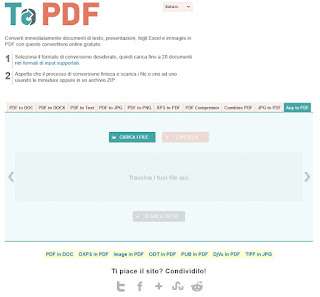
Per convertire i documenti creati con le suite d'ufficio non dovremo fare altro che cliccare su Carica File per aprire il gestore e selezionare uno o più file da convertire; in alternativa è sempre possibile trascinare i file dentro il riquadro, così da caricarli automaticamente.
Il processo di conversione partirà automaticamente e, dopo qualche secondo, potrai scaricare i file convertiti in PDF in maniera semplice facendo clic singolarmente su di essi oppure scaricando tutti insieme (se abbiamo caricato più file) facendo clic sul tasto Scarica tutto.
4) Un altro convertitore online molto efficace è disponibile sul sito PDF24, raggiungibile al link presente qui -> PDF24.
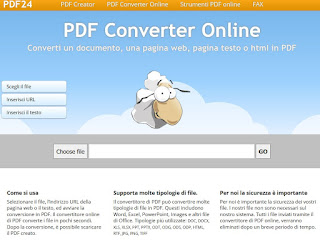
Questo sito supporta molti modi per inserire il file da convertire: possiamo caricare il file dal PC utilizzando i tasti Scegli il file o Choose File, inserire un URL che contiene il file da convertire o la pagina Web da stampare in PDF oppure inserire direttamente il testo con cui vuoi riempire il PDF da creare.
Una volta scelto il metodo può adatto alle nostre esigenze basterà fare clic su Go per avviare il caricamento e la conversione del file, dell'URL o del testo fornito in un file PDF.
Tutti i metodi che abbiamo visto nei vari capitoli vi permetteranno di stampare, creare, convertire e scansionare qualsiasi pagina in PDF gratis, senza la necessità di dover acquistare una licenza d'uso per programmi commerciali come Adobe Acrobat Pro o simili. Applicando uno o più metodi saremo in grado di creare PDF ovunque ci troviamo, utilizzando un PC o un semplice smartphone.
Se cerchiamo delle app in grado di scansionare i documenti con la fotocamera e di convertirli in PDF, vi consigliamo di usare una delle App Scanner di documenti in PDF per Android e iPhone.
Se invece cerchiamo dei siti o dei programmi di conversione universale, in grado quindi di convertire ogni formato di file e ogni documento, vi consigliamo di proseguire con i convertitori di file per ogni formato e tipologia, Siti e programmi.

✍️Posta un commento