Come bloccare le porte di rete su PC Windows
Aggiornato il:
Come bloccare le porte di rete su un PC Windows con il firewall di Windows per proteggere il computer da ogni connessione in entrata
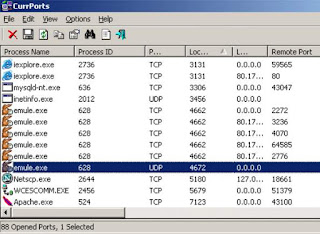 Per completare una settimana di articoli dedicati alla sicurezza del computer, necessari dopo il panico scatenato dalla diffusione del Ransomware Wannacry, vediamo qui come bloccare le porte sul computer.
Per completare una settimana di articoli dedicati alla sicurezza del computer, necessari dopo il panico scatenato dalla diffusione del Ransomware Wannacry, vediamo qui come bloccare le porte sul computer. Per chi non lo sapesse, in informatica si chiamano porte gli indirizzi per raggiungere, in una rete di computer, un particolare servizio o software.
Come indirizzo, la porta viene espressa da un semplice numero, che può essere 123, 135, 145, 80 o qualsiasi altro.
L'indirizzo completo per collegarsi ad un computer è sempre IP:porta, quindi, per esempio, 23.23.43.122:23
Per esempio, se sul computer fosse attivo un servizio di condivisione file tramite FTP, in modo che da internet i file condivisi fossero raggiungibili, allora si potrà aprire un collegamento con quel computer dal suo indirizzo IP, sulla porta 23 (che è quella standard di FTP).
Un altro esempio è quello della porta 80 di HTTP o la 443 di HTTPS: per connetterci ad un sito internet, che è ospitato su un server in qualche parte del mondo, si deve digitare il suo indirizzo IP (tradotto poi in un indirizzo web), più la porta 80 o la 443 (Per convenzione i browser nascondono i numeri 80 e 443).
Un terzo esempio per capire cosa sono le porte è quello dei programmi per scaricare Torrent, che necessitano spesso l'intervento dell'utente per aprire le porte sul router in modo che il computer non solo abbia accesso ai dati da scaricare, ma possa anche condividere parti dei suoi file ad altre persone nello scambio peer to peer.
LEGGI ANCHE: Dizionario informatico per Internet e Reti con il significato dei termini principali
Bloccare le porte su PC, in teoria, non sarebbe necessario perchè Windows comunque impedisce le connessioni dall'esterno al computer se non sono autorizzate.
Se però ci fosse un buco non ancora patchato da Microsoft o che fosse stato aperto da qualche malware e virus, allora ecco i rischi che possono portare ad un hacker il controllo del PC.
Windows è configurato, per impostazione predefinita, con specifiche porte aperte, per evitare problemi quando si utilizzano determinati servizi o programmi e controlla l'autorizzazione di nuovi programmi ad aprire nuove porte tramite il suo Firewall.
Visti però i sempre più frequenti pericoli ransomware, chi vuole proteggere il PC da Hacker e Virus in modo ancora più forte, potrebbe bloccare queste porte sul Firewall di Windows ed evitare attacchi dall'esterno.
Prima di chiudere porte, è meglio controllare quali porte sono aperte nel proprio computer Windows.
Ci sono diversi modi per farlo, tra cui alcuni semplici programmi per controllare porte aperte e connessioni, tra cui Currports, molto efficace e semplice.
CurrPorts elenca tutti i programmi e i servizi attivi su internet e le porte locali che sono aperte in quel momento.
Questo elenco delle porte aperte è utile per decidere se vale la pena mantenere attivo o un programma o un servizio oppure quali tenere attivi in rete, ma disattivando la possibilità di essere esposti su internet.
Un modo immediato di conoscere le porte più comuni che sono aperte da Windows per impostazione predefinita è il controllo del sito Gibson port scan, premendo su Common Ports.
Si scoprirà quindi, su ogni PC Windows, che la maggior parte delle porte è in stato "Stealth", ossia non rilevabile dalle scansioni.
Se si scoprisse che una porta è aperta, meglio indagare subito da quale programma è tenuta attiva e, nel caso, chiudere immediatamente quel programma o bloccare quella porta sul firewall.
Sul sito you get Signal è possibile, invece, testare l'ascolto e l'apertura di specifiche porte, con il port forwarding test.
Questo sito, come quello di Gibson, identifica una porta come "aperta" se il programma che comunica attraverso essa è attivo.
Per bloccare porte in Windows, senza scaricare programmi, si deve usare il firewall incluso in Windows 7, Windows 10 e Windows 8.1 oppure si può usare il firewall solitamente incluso nel pannello di configurazione del router.
Il router già nel suo funzionamento regolare blocca le connessioni in ingresso sul computer, a meno che non vengano specificatamente permesse (ad esempio attivando DMZ o aprendo specifiche porte).
Chiudere le porte su Windows è quindi utile soprattutto per proteggere quel PC da altri computer in rete più che da connessioni internet di programmi non autorizzati (come sono i virus), che dovrebbero già essere impedite a meno di clamorosi bug o se non sono state installate le patch degli aggiornamenti Microsoft.
Per bloccare porte in Windows bisogna solo aprire il menù Start, cercare Windows Firewall ed aprirlo.
- Cliccare su regole connessioni in entrata sul lato sinistro
- Selezionare Nuova regola dal riquadro Azioni.
- Selezionare Porta dalla scelta Tipo di regola.
- Selezionare TCP o UDP e specificare le porte o un intervallo di porte (ad esempio 445 o 137-139).
- Selezionare blocca la connessione.
- Selezionare quando applicare la regola (lasciando tutto attivo in caso di dubbi).
- Dare un nome e una descrizione.
Nel caso di problemi a qualche funzione del computer, se si risocontrassero problemi di connessione, allora annullare il blocco sulla porta dal firewall e cancellare la regola.
La procedura va ripetuta per qualsiasi altra porta che si vuole bloccare.
A questo punto, programmi come CurrPorts potranno ancora rivelar servizi o programmi in ascolto su tali porte, ma da queste saranno comunque sempre rifiutate connessioni in ingresso.

Posta un commento