Ingrandire cursore e puntatore del mouse su Windows
Come cambiare dimensione, ingrandire e allargare il puntatore e del cursore del mouse in Windows per vederlo meglio e non perderlo più sullo schermo
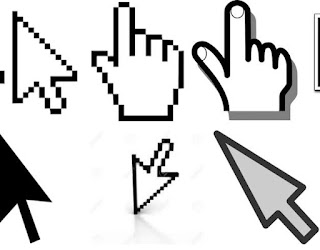
Chi ci vede poco, ma anche chi ci vede bene ed utilizza un monitor bello grande sul suo computer, farebbe sicuramente bene a ingrandire e allargare il puntatore del mouse per farlo più grande, così da poterlo individuare più rapidamente e muoverlo in modo più preciso.
Ogni versione di Windows offre diverse opzioni per personalizzare l'aspetto ed il comportamento del cursore del mouse, ed anche se un po' nascosta, c'è anche quella per ingrandire la freccetta del puntatore ed il cursore che compare nei campi di scrittura.
LEGGI ANCHE: Puntatori del mouse e cursori personalizzati da installare su Windows
Per allargare la freccetta del mouse in Windows 10, 11, Windows 7 e 8.1, quindi, andare nel Pannello di Controllo e cercare la sezione Mouse.
Nel caso di difficoltà, scrivere Mouse nel campo di ricerca del Pannello di controllo oppure mettere la visualizzazione degli elementi per icone e non per categorie usando il menù a destra.
Dalla finestra delle proprietà del mouse, spostarsi alla scheda Puntatori e cambiare il tipo di combinazione scegliendo quella chiamata Predefinito di Windows Grande o Molto grande (in Windows 7 si chiama Windows Aero grande o molto grande).
In alternativa si può anche scegliere il puntatore Nero grande, il puntatore standard o il cursore ingrandito, a seconda delle preferenze estetiche. Premere su Applica per vedere cosa è cambiato e come appare il cursore più grande sul desktop del PC.
In Windows 10 e Windows 11 si può cambiare la dimensione del puntatore del mouse anche aprendo le Impostazioni e poi andando a Accessibilità > Cursore e puntatore (oppure in Windows 11 Accessibilità > Puntatore e tocco del mouse) dove è possibile ingrandire la freccetta e scegliere i colori.
Un'altra opzione permette di ingrandire il cursore che compare quando si deve scrivere un testo (la barretta verticale lampeggiante).
Con il puntatore grande, può darsi che i movimenti sembrino più veloci.
Se si vuol rallentare la corsa del mouse, andare alla scheda Opzioni puntatore della sezione Mouse nel Pannello di Controllo e diminuire la velocità.
In WIndows 11 premere su Mouse dalle Impostazioni di accessibilità relative al puntatore e poi usare le opzioni per cambiare velocità di movimento oltre che lo scorrimento della rotellina del mouse.
LEGGI ANCHE: Cambiare la freccia del mouse creando cursori e puntatori personalizzati

Posta un commento