Configurazione iPhone e impostazioni iOS per ottenere il massimo
Aggiornato il:
Come configurare l'iPhone nuovo per attivare le funzioni più utili e disattivare quelle che sprecano batteria, risorse e spazio
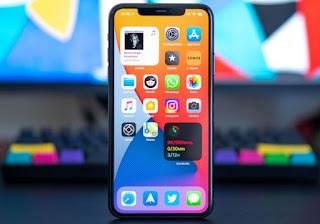 Sui vecchi iPhone non dovevamo fare davvero nulla e potevamo subito utilizzarli in ogni sua funzionalità senza doversi preoccupare di configurazioni per ottimizzare la durata della batteria, per avere le migliori prestazioni e per avere uno smartphone che si autogestisca le sue risorse. Nel corso degli anni Apple ha aggiunto sempre più funzionalità in iOS, ma che spesso richiedono una configurazione iniziale in modo da attivare le impostazioni più utili e disattivare quelle meno utilizzate.
Sui vecchi iPhone non dovevamo fare davvero nulla e potevamo subito utilizzarli in ogni sua funzionalità senza doversi preoccupare di configurazioni per ottimizzare la durata della batteria, per avere le migliori prestazioni e per avere uno smartphone che si autogestisca le sue risorse. Nel corso degli anni Apple ha aggiunto sempre più funzionalità in iOS, ma che spesso richiedono una configurazione iniziale in modo da attivare le impostazioni più utili e disattivare quelle meno utilizzate.Queste configurazioni per l'iPhone possono essere utilizzare sia su un telefono nuovo (per ottenere subito il massimo da iOS) sia sugli iPhone in cui vogliamo ricominciare da capo, dopo un reset del cellulare, così da sbarazzarsi di tutte le inutilità che hanno riempito il cellulare nel corso del tempo. Vediamo insieme tutte le ottimizzazioni che possibile attivare su un moderno iPhone per ottenere sempre le massime performance.
LEGGI ANCHE: Velocizzare l'iPhone e ottimizzare iOS
Impostazioni iOS da configurare su iPhone
Ottimizzare la carica della batteria
I nuovi iPhone permettono di ridurre l'usura della batteria quando viene posta sotto carica; per abilitare questa ottimizzazone portiamoci nell'app Impostazioni, premiamo su Batteria, pigiamo su Stato batteria e assicuriamoci che sia attivo l'interruttore accanto alla voce Caricamento ottimizzato.
Ridurre gli effetti animati
Gli effetti animati su iPhone sono molto belli ma, se il nostro device ha più di 2 anni, possiamo sacrificarli per ottenere la massima velocità. In Impostazioni -> Accessibilità apriamo il menu Effetti schermo, attiviamo la voci Riduci movimento e disattiviamo le voci Effetti iMessage automatici e Riproduci automaticamente anteprime.Disattivare l'aggiornamento delle app in background
L'aggiornamento app in background è un'impostazione che consente alle applicazioni di ricaricare i dati in modo che siano sempre aggiornati. In questo modo si può aprire un'app come Facebook e vedere sempre le ultime notizie oppure avere il meteo costantemente aggiornato. Se però abbiamo troppe applicazioni che si aggiornano in background la batteria potrebbe risentirne ed esaurirsi più in fretta.
Siccome tutte le app che si installano hanno questa opzione abilitata per impostazione predefinita e visto che per molte app non è davvero necessaria, possiamo anche disattivarla portandoci nel menu Impostazioni -> Generali -> Aggiorna app in background e disattivando gli interruttori accanto alle app inutili. Tra le app tenere in aggiornamento lasciamo solo l'app di posta elettronica, il Meteo, WhatsApp o altre app di messaggistica.
Disabilitare l'aggiornamento automatico delle App
Per impostazione predefinita iOS scarica e installa automaticamente tutti i nuovi aggiornamenti delle app.
Per disattivarli portiamoci in Impostazioni -> App Store e spegniamo l'interruttore accanto alla voce Aggiornamenti app. Dopo questa modifica ricordiamoci, almeno una volta a settimana, di controllare e installare gli aggiornamenti delle app aprendo l'App Store e cliccando in alto a destra sul nostro account.
Cancellare dati per guadagnare spazio sulla memoria
Le applicazioni, durante il loro utilizzo, creano e scaricano dati occupando sempre più memoria interna. Se notiamo che l'iPhone rallenta o non scarica più nuove app bisogna controllare l'utilizzo di spazio da parte delle applicazioni, così da capire cosa sta saturando la memoria.
Per fare questo tipo di controllo andiamo nell'app Impostazioni e portiamoci nel percorso Generali -> Spazio iPhone per vedere lo spazio occupato dalle applicazioni.
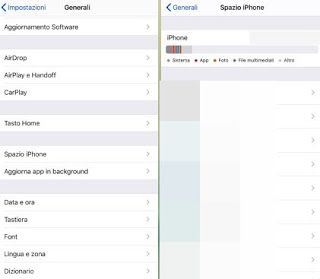
Diversamente da Android, in iOS non c'è un modo predefinito per pulire lo spazio preso dalle applicazioni ed eliminare la cache e dati inutili, se non disinstallando l'app e reinstallandola.
Se le app da controllare sono molte e lo spazio non è più sufficiente, vi invitiamo cancellare le app più pesanti e spostare le foto e i video su PC, come visto nella nostra guida Come liberare spazio su iPhone.
Rimuovere le app inutilizzate
Le app che non utilizziamo per molto tempo possono essere rimosse automaticamente da iOS, senza comunque perdere i dati personali e le modifiche apportate fino a quel momento. Per recuperare spazio automaticamente su iPhone portiamoci nel percorso Impostazioni -> App Store e attiviamo l'interruttore accanto alla voce Rimuovi app che non usi.
Nelle ultime versioni di iOS possiamo disinstallare anche le app preinstallate, così da recuperare molto spazio. Possiamo quindi rimuovere Calcolatrice, iCloud Drive, Suggerimenti, Contatti, Mappe, Video, Watch, Home, Note, Meteo, iBooks, Podcast, Promemoria, Calendario, iTunes, Borsa, Bussola, Mail, FaceTime, Musica, Memo Vocali, Trova Amici, News. Nel caso in cui si volessero di nuovo usare queste app, basta cercarle e installare dall'App store.
Ottimizzare l'app Musica
Se non vogliamo usare il servizio di streaming di Apple Music e vogliamo rendere più veloce l'esecuzione dell'app Musica possiamo ottimizzarla in pochi e semplici passaggi. Per procedere portiamoci in Impostazioni -> Musica e disattiviamo l'opzione Mostra Apple Music e Download automatici, impostiamo la voce Animazione su No e impostiamo infine la voce Dati cellulare su No, così da avere un player perfetto e veloce per la riproduzione senza rete di file MP3 o di altri tipi di brani musicali.
Personalizzare le notifiche delle app
Quasi tutte le app che installiamo inviano delle notifiche per impostazione predefinita. Per avere un telefono davvero ottimizzato conviene andare subito in Impostazioni -> Notifiche e disattivare le notifiche per tutte le app che non serve ricevere. Per le notifiche che si lasciano abilitate scegliamo se possono comparire nel centro notifiche, come badge sull'icona o sul blocco schermo. Dallo stesso menu è possibile scegliere come visualizzare le notifiche su schermo quando sbloccato e in uso, se con un banner che scompare da solo o se con un avviso. Vi facciamo notare che con il banner è possibile anche usare la risposta rapida, che è molto comoda.
Se notiamo che un'app invia troppe notifiche, premiamo sul suo nome all'interno della schermata che vi abbiamo mostrato e spegniamo l'interruttore presente accanto alla voce Consenti notifiche; ripetiamo i passaggi per tutte le app su cui non vogliamo siano mostrare le notifiche. Si può rimanere sorpresi nello scoprire quante applicazioni cercano di apparire nel centro notifica anche senza alcun motivo utile.
Disattivare suoni da tastiera e di blocco
Il suono del blocco schermo è carino per molte persone anche se sostanzialmente inutile, così come i suoni della tastiera (per molte persone sono solo dei fastidi). Per disattivarli portiamoci in Impostazioni -> Suoni e feedback aptico, scorriamo in basso e spegniamo gli interruttori Clic tastiera e Suono di blocco.
Configurare la modalità "Non disturbare"
"Non disturbare" è un ottimo modo per essere sicuri di non essere infastiditi dalle notifiche nei momenti in cui si vuole silenzio o concentrazione. Per usare questa modalità portiamoci in Impostazioni -> Non disturbare e configuriamo la funzione in modo programmato, scegliendo l'ora di inizio e di fine. Tra le voci presenti consentiamo poi le chiamate da contatti preferiti, così da poter comunque ricevere chiamate urgenti (per aggiungere un contatto preferito apriamo l'app contatti e aggiungiamo dei contatti preferiti premendo sui nomi o sui numeri e utilizzando la voce Aggiungi a Preferiti). Per impostazione predefinita, la modalità "non disturbare" non funziona quando si utilizza il telefono, mentre invece deve funzionare anche in quel caso; per correggere questa cosa scorriamo le opzioni verso il basso e usiamo la modalità silenziosa Sempre e non solo mentre iPhone è bloccato.
La modalità non disturbare può essere attivata in qualsiasi momento dal centro di controllo, scorrendo il dito dal basso verso l'alto sullo schermo (o dall'angolo in alto a destra verso il centro dello schermo) e toccando poi l'icona a forma di luna.
Configurare i backup di foto, WhatsApp e iCloud
Nelle impostazioni, toccando il nome utente e poi sul menu iCloud, possiamo scegliere cosa includere nel backup automatico che l'iPhone fa nell'account Apple. Nel backup si può includere anche WhatsApp, Telegram, le Note, la rubrica e altre cose, tra cui le foto scattate con la fotocamera anteriore e posteriore dell'iPhone. Siccome però, lo spazio in iCloud è limitato a 5 GB, conviene disattivare il backup automatico delle foto e puntare tutto su Google Foto, come visto nella nostra guida al backup delle foto senza limiti si fa con Google Foto.
Anche se iCloud fa il backup dei contatti, conviene anche configurare il backup della rubrica in Google, specie se utilizziamo Gmail, Chrome o i servizi Google in generale.
Attivare Dov'è di iPhone
Dov'è di iPhone è la funzione per ritrovare e localizzare l'iPhone quando viene perso o rubato.
Per configurare questo antifurto molto potente ed efficace portiamoci nell'app Impostazioni, premere sul nome utente Apple, pigiamo su Dov'è, premiamo sul menu Trova il mio iPhone e attiviamo gli interruttori accanto alle voci Trova il mio iPhone, Rete Dov'è (che funziona anche offline) e Invia ultima posizione.
La vera funzione antifurto è quella chiamata Protezione dispositivi rubati spiegata in un altro articolo.
Statistiche utilizzo
Il Tempo di utilizzo è una delle opzioni presente nell'app Impostazioni di iOS dove si possono trovare le statistiche dell'iPhone, ossia le app più usate ed il tempo trascorso a utilizzarle. Se si nota l'uso troppo frequente di un'applicazione, è possibile qui impostare una pausa ed un tempo limite trascorso il quale viene richiesto un PIN di sicurezza per continuare.
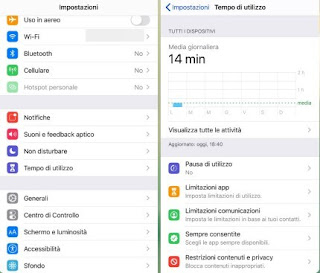
Questo blocco è utile in particolare se lo smartphone viene utilizzato dai minorenni e vogliamo che determinate categorie di app vengano utilizzate solo in fasce orarie precise, così da poter studiare e dormire senza esagerare con l'uso dello smartphone.
Per scoprire come configurare al meglio Tempo di utilizzo su iPhone, vi invitiamo a leggere la nostra guida su Come limitare l’uso di smartphone e tablet ai minori.
Controllare le impostazioni della privacy
Generalmente, quando un'applicazione richiede autorizzazioni da approvare, si tocca il tasto OK senza guardare e senza valutare se questo permesso è necessario o meno al funzionamento dell'app. iOS è un sistema molto chiuso quindi non ci sono possibilità per le applicazioni di andare a leggere o modificare dati personali all'interno, ma non è detto che qualche app trovi la via per accedere velocemente a dati personali, come ad esempio la localizzazione della posizione o la nostra rubrica.
Per poter controllare i permessi forniti alle app apriamo l'app Impostazioni e premiamo sulla voce Privacy per vedere tutte le opzioni e i permessi assegnati alle app (localizzazione, contatti, calendari e altro ancora).
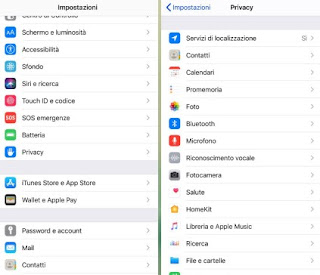
Tocchiamo una delle voci in elenco e controlliamo le applicazioni che hanno richiesto quello specifico permesso o servizio, così da poter eliminare tale privilegio.
Nel 99% dei casi non avremo mai problemi di sicurezza in un iPhone, però conviene controllare che non ci sia un gioco o un'app per disegnare che richiede l'accesso ai servizi di localizzazione o alla fotocamera.
Un altro vantaggio nel limitare l'accesso alla posizione riguarda la batteria: meno app accedono al servizio di localizzazione, più autonomia avremo e si potrà far durare di più la batteria su iPhone.
Altre ottimizzazioni e trucchi per iOS
Oltre ai consigli e alle ottimizzati viste finora possiamo applicare anche altri trucchi per il nostro iPhone, come quelli raccolti qui in basso:
- Disabilitare Richiedi accesso rete: Ogni volta che viene rilevata una rete wifi aperta, l'iPhone invia una notifica. Se non si vuol più vedere questa notifica, che alla lunga può davvero essere fastidiosa, andare in Impostazioni -> Wi-Fi e spegnere l'interruttore Richiedi accesso reti.
- Disabilitare “Chiedi prima di eliminare” in Mail: quando si tocca sull'icona del cestino in Mail, un avviso fastidioso chiede se vogliamo cancellare le email. Conviene quindi disattivare questo avviso andando in Impostazioni -> Mail e spegnendo l'opzione conferma eliminazione.
- Personalizzare come vengono visualizzati i nomi nei messaggi: se abbiamo una rubrica con alcuni nomi uguali, iOS permette di cambiare la modalità di visualizzazione dei nomi. In Impostazioni -> Contatti, toccare l'opzione Nome breve e disattivarla oppure usare, invece di solo Nome, un'altra configurazione come, ad esempio, nome e iniziale del cognome.
- Cambiare la ripetizione delle notifiche dei messaggi: per i messaggi SMS l'iPhone può ripetere la notifica. Per cambiare questa configurazione, andare in Impostazioni -> Notifiche -> Messaggi, scorrere verso il basso e mettere su Mai l'opzione Ripeti avvisi.
- Configurare iMessage : iMessage è una funzione molto carina su iPhone, che permette di inviare SMS gratis ad altri utenti iPhone. In un altro articolo abbiamo spiegato come usare l'app Messaggi e configurare iMessage su iPhone.
- Configurare o disattivare FaceTime : Facetime è una funzione dell'iPhone per fare chiamate e videochiamate gratuite ad altri utenti iPhone. In un altro articolo abbiamo visto come usare e configurare Facetime. Se non si vogliono ricevere chiamate e videochiamate Facetime, allora si può disattivare nelle Impostazioni -> Facetime.
- Configurare la tastiera dell'iPhone: In Impostazioni -> Generali -> Tastiera, è possibile disattivare due opzioni che, anche se potrebbero essere utili, alla fine sprecano solo spazio e non funzionano così bene.
Queste sono i suggerimenti predittivi e la dettatura. Dettatura è una caratteristica di iOS per scrivere i messaggi a voce, utile solo per chi ha problemi a scrivere con la tastiera su schermo o per chi guida molto. - Configurare le impostazioni di localizzazione: Quando si installa una nuova applicazione, un pop-up potrebbe chiedere se concedere l'accesso alla posizione. Per trovare le app che chiedono la localizzazione della posizione, andare in Impostazioni> Privacy > localizzazione e per tutte tranne il Meteo mettre su "Se in uso". Inoltre, andare in basso e toccare su Servizi di sistema per controllare le opzioni di iOS che usano la localizzazione. Si potrebbero desiderare senza problemi le funzioni: Avvisi da posizione, Apple Ad da posizione e posizioni frequenti.
- Disattivare Handoff: Handoff è una funzione utile solo se si ha un MAC o un iPad e si vogliono sincronizzare le attività per continuare il lavoro su un'app da un altro dispositivo. In Impostazioni -> Generali -> Handoff, si può disattivare.
- Cambiare nome al telefono: Si può cambiare nome dell'iPhone in Impostazioni -> Generali -> Info.
- Vedere la percentuale di batteria rimanente: per vedere il numero della percentuale di batteria che rimane andare in Impostazioni -> Batteria.
- Ingrandire il testo: in Impostazioni -> Schermo e luminosità, si può ingrandire il testo visualizzato.
Ottimizzando il nostro iPhone su misura potremo mantenerlo veloce e reattivo anche dopo molti anni d'utilizzo, dovremo solamente fare attenzione allo spazio occupato dai file come foto e immagini scambiati su app come Facebook, che possono facilmente saturare un iPhone con meno di 128GB di memoria interna, come visto anche nella guida iPhone pieno se si blocca, come recuperare spazio archiviazione.

Posta un commento