Configurare un account Email su iPhone e iPad
Aggiornato il:
Come aggiungere, configurare ed eliminare un nuovo account di posta elettronica su iPhone e iPad per scaricare e leggere le email
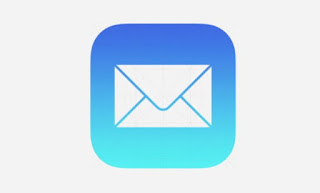 Su un iPhone e iPad è possibile gestire insieme più account di posta elettronica da un'unica app di sistema, senza dover aggiungere le app specifiche per ogni provider di posta (comunque sempre disponibili nel'App Store). Questa può essere una scelta comoda per avere subito tutte le caselle email in un unico posto ed evitare di dover aprire una ad una tutte le app di posta elettronica per leggere i nuovi messaggi o per scrivere una nuova email, specie se usiamo l'iPhone per lavoro e abbiamo quindi più account da gestire con grande meticolosità.
Su un iPhone e iPad è possibile gestire insieme più account di posta elettronica da un'unica app di sistema, senza dover aggiungere le app specifiche per ogni provider di posta (comunque sempre disponibili nel'App Store). Questa può essere una scelta comoda per avere subito tutte le caselle email in un unico posto ed evitare di dover aprire una ad una tutte le app di posta elettronica per leggere i nuovi messaggi o per scrivere una nuova email, specie se usiamo l'iPhone per lavoro e abbiamo quindi più account da gestire con grande meticolosità.In questa guida vi mostreremo quindi come aggiungere, configurare e rimuovere account Email e indirizzi di posta su iPhone e iPad utilizzando l'app Mail inclusa nel sistema operativo e costantemente aggiornata per supportate tutti i tipi di caselle email (comprese le PEC).
Vi ricordiamo che l'app Mail è compatibile sia con i servizi email offerti gratuitamente sia con i servizi email aziendali o gestiti tramite un server dedicato (Posta Outlook Exchange).
L'aggiunta di un account di posta elettronica su un iPhone è nella maggior parte dei casi una procedura automatica, in particolare se dobbiamo inserire un indirizzo Gmail, Yahoo Mail o Outlook, attualmente i più usati al mondo. Oltre a questi servizi è possibile comunque aggiungere manualmente un account personale, un account per un servizio email aziendale o un servizio email italiano (anche nel caso di una PEC).
LEGGI ANCHE: App per accesso posta certificata PEC da iPhone e Android
Cose da sapere quando aggiungiamo un account email
In molti casi, riguardo il server di posta in arrivo, bisogna anche scegliere se indicare il server IMAP o POP3. Le differenze tra POP e IMAP, già spiegate in un altro articolo, riguardano il modo in cui vengono scaricati i messaggi.
In pratica, se un indirizzo email viene utilizzato da più dispositivi, computer, telefono, tablet ecc., si deve scegliere IMAP, perché le email rimangono sempre disponibili sul server e solo visualizzate sui vari computer.
Se invece si accede all'account di posta da un solo computer, allora si può scegliere POP3, tecnologia ormai superata e obsoleta e da evitare il più possibile (teniamola solo per vecchi indirizzi email). Nelle opzioni di POP si può anche scegliere di conservare i messaggi sul server di posta in modo da poterli scaricare e ricevere anche sullo smartphone e sul tablet. Il problema del server POP è che non mantiene le cartelle impostate sulla casella di posta per organizzare le email. Quando si aggiunge un nuovo account di posta su uno smartphone o tablet è sempre consigliato utilizzare IMAP.
Un'altra questione importante da considerare è l'autenticazione a due fattori. Essa è uno dei più diffusi metodi di protezione degli account online, che funziona come un secondo livello di sicurezza oltre all'inserimento della semplice password.
Il codice aggiuntivo può essere generato da un'app oppure ricevuto come SMS sul telefono. In ogni caso, quando si va ad aggiungere un indirizzo email, può essere necessario eseguire l'autenticazione a due fattori utilizzando una password aggiuntiva anche all'interno dell'app Mail dell'iPhone o dell'iPad.
Se l'account è protetto con autenticazione a due fattori, allora bisogna controllare le impostazioni di sicurezza dell'account o controllare il numero di telefono aggiunto all'autenticazione, così da ricevere subito il codice (realisticamente utilizzeremo lo stesso numero di telefono presente all'interno dell'iPhone, così da poter subito ricavare il codice).
Come aggiungere un account di posta (procedura automatica)
Per aggiungere un account di posta su iPhone e iPad apriamo l'app Impostazioni, pigiamo su Mail, selezioniamo il menu Account e premiamo su Aggiungi account.
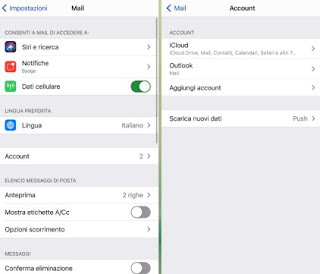
Nella nuova schermata che si aprirà potremo scegliere se aggiungere un account Google, Yahoo, AOL, Outlook.com, Exchange o iCloud; questi indirizzi possono essere aggiunti automaticamente inserendo l'indirizzo email, la password e l'eventuale codice per l'autenticazione a due fattori.
Gli indirizzi email aggiunti possono ora essere visualizzati sull'app Mail dell'iPhone e dell'iPad, senza dover fare nient'altro.
Come aggiungere un account di posta manualmente
Se abbiamo un indirizzo Libero, Virgilio o un indirizzo PEC, la procedura è leggermente diversa. Per aggiungere un indirizzo email manualmente portiamoci nuovamente nel percorso Impostazioni -> Mail -> Account -> Aggiungi account, selezioniamo la voce Altro e poi tocchiamo su Aggiungi account Mail per poterlo configurare manualmente.
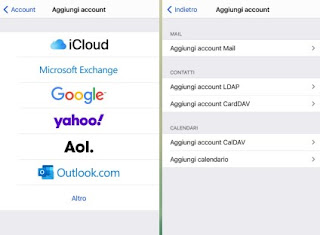
Per impostare manualmente un account di posta elettronica su iPhone o iPad può essere necessario, infatti, non solo conoscere il nome utente (generalmente l'indirizzo e-mail completo) e la password id accesso, ma anche gli indirizzi del server di posta in arrivo e del server di posta in uscita che dovrebbero essere sempre forniti dal fornitore dell'account.
Se non sappiamo quali dati utilizzare per il nostro account di posta, vi invitiamo a leggere la nostra guida Leggere le Email Libero, TIM, Fastweb, Vodafone su Android e iPhone.
come configurare notifiche delle nuove email
Le opzioni di configurazione dell'account sono disponibili in Impostazione > Mail > Account, dove compaiono gli account aggiunti e possono essere modificati o impostati diversamente. In questa sezione delle impostazioni c'è un'opzione importante da controllare, quella del "scarica nuovi dati Push".
I termini Fetch (Scarica) e Push rappresentano modi diversi usati dal server per comunicare con l'iPhone o l'iPad. Con il metodo Fetch, il dispositivo controlla automaticamente il server di posta elettronica per vedere se ci sono nuove e-mail e le scarica.
Con Push, il server di posta elettronica notifica al client di posta elettronica quando vengono scaricati nuovi messaggi ed è il client, quindi, a scaricare le mail ricevute. Con Push il recupero delle email viene avviato dal server di posta elettronica in tempo reale, in modo più veloce. Il problema è che il metodo Push non è supportato da tutti i provider di posta elettronica, mentre Fetch è supportato da tutti.
In Impostazioni > Mail > Account > Scarica nuovi dati, si può controllare che Push sia attivo e selezionare il metodo in cui vengono scaricati i dati dai vari account. Per esempio, per account di posta secondari, possiamo preferire il metodo manuale, ossia di scaricare dati solo quando si apre l'applicazione Mail, senza ricevere notifiche di nuovi messaggi in arrivo e risparmiare anche durata della batteria. Chi usa già l'app Gmail, potrebbe lasciare il Fetch manuale sull'account Gmail nelle impostazioni dell'iPhone, lasciando all'app Gmail il compito di scaricare i messaggi automaticamente.
Come rimuovere account email
Se si vuol rimuovere e cancellare un account di posta elettronica su iPhone o iPad non dovremo far altro che portarci nuovamente nel percorso Impostazioni > Mail > Account, toccare l'account di posta elettronica che si vuole rimuovere, premere sulla scritta rossa Elimina account e confermare quado necessario.
Se desideriamo sostituire l'app email integrata con l'app del servizio email scelto, liberamente scaricabile dall'App Store.
Conclusioni
Aggiungere una casella di posta elettronica su iPhone e iPad è molto semplice e alla porta di tutti gli utenti, indipendentemente al livello di esperienza: può essere una buona idea aggiungere tutti gli account di posta che possediamo così da poter ricevere le email da un unico posto, con tutte le notifiche a portata di tap.Se cerchiamo un metodo per salvare i contatti e spostare l'intera rubrica tramite un account di posta (come per esempio Gmail), vi suggeriamo di proseguire la lettura negli articoli Come recuperare rubrica contatti su Android e iPhone.

Posta un commento