Aprire Chrome senza barra indirizzi e menù nascosti, in modalità Kiosk
Aggiornato il:
Nascondere la barra indirizzi in Chrome, i menù e tutti i pulsanti con la modalità Kiosk che apre un solo sito
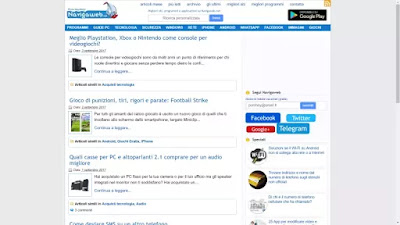 Se si vuol tenere pronto un computer a navigare su internet e nient'altro, se si vuol costringere chi lo utilizza a visualizzare solo un particolare sito web nascondendo ogni menu, ogni tasto di opzioni ed anche la barra degli indirizzi, si può facilmente configurare Chrome con la cosiddetta modalità "Kiosk".
Se si vuol tenere pronto un computer a navigare su internet e nient'altro, se si vuol costringere chi lo utilizza a visualizzare solo un particolare sito web nascondendo ogni menu, ogni tasto di opzioni ed anche la barra degli indirizzi, si può facilmente configurare Chrome con la cosiddetta modalità "Kiosk".In questo modo Chrome sarà aperto su un sito specifico visibile a tutto schermo, senza barra degli indirizzi, senza tasti delle estensioni e senza possibilità di aprire il menu di opzioni, senza nemmeno la possibilità di aprire un'altra scheda.
Mancando anche i tasti per chiudere Chrome, l'unico modo di uscire diventa quello di premere insieme i tasti ALT-F4 oppure di visualizzare il desktop premendo i tasti Windows-D.
Per attivare la modalità Kiosk su Chrome e nascondere la barra degli indirizzi e tutti i pulsanti o bordi del browser, è necessario, prima di tutto, chiudere Chrome ed assicurarsi che non sia in esecuzione in background.
Per fare ciò. si dovrebbe disattivare, nelle impostazioni di Chrome, alla sezione delle impostazioni avanzate, l'opzione "continua a eseguire le applicazioni dopo la chiusura di Chrome" e controllare che sulla barra delle applicazioni, vicino l'orologio di Windows, non compaia l'icona di Chrome.
Una volta chiuso il browser Google, si deve cliccare col tasto destro del mouse sull'icona di Chrome presente sul desktop del PC e creare un collegamento per aggiungere una nuova icona di Chrome al desktop.
Premere poi col tasto destro su questa nuova icona Chrome (che si può rinominare, ad esempio, in Chrome Kiosk) ed accedere alle Proprietà.
Nella finestra Proprietà, controllare la riga della "Destinazione" in cui è scritto il percorso di avvio di Chrome.
Dal campo di destinazione, mettere il cursore per scrivere subito dopo le virgolette finali, fare uno spazio e poi aggiungere --kiosk indirizzo_sito_web.
Per esempio, quindi, la riga di destinazione deve diventare:
"C:\Program Files (x86)\Google\Chrome\Application\chrome.exe" --kiosk http://www.navigaweb.net
Premere su Applica e chiudere.
Adesso, ogni volta che si apre Chrome usando l'icona del Chrome Kiosk appena configurata, il browser apre a tutto schermo il sito selezionato, che può essere Google, Facebook, Navigaweb oppure qualsiasi altra cosa, senza barra degli indirizzi, titolo e altri pulsanti o menù.
Per avviare Chrome in modalità normale, si può usare l'icona di avvio principale oppure andare nelle proprietà e togliere la parte del --kiosk dal campo di destinazione.
Nota: quando la modalità chiosco è attivata nel browser Chrome, rimane comunque possibile aprire uno dei siti più visitati di recente premendo col tasto destro sull'icona di Chrome che si trova sulla barra delle applicazioni del desktop.
Inoltre la modalità Kiosk non deve essere confusa con la modalità full screen del tasto F11.
Premendo il tasto F11 si nascondono barra degli indirizzi, schede e menu, ma solo temporaneamente, fino a che non si preme di nuovo F11.
Con la modalità Kiosk, invece, si apre un sito solo senza bordi a schermo intero e si può disattivare soltanto chiudendo Chrome come detto sopra e riaprendolo in modalità normale.
Questo trucco può essere utile quando si vuol fare usare internet a qualcuno, in modo che navighi solo su un sito web.
Se si volesse fare di più, in un altro articolo abbiamo anche visto come avviare il PC bloccato sul browser internet o un altro programma

Posta un commento