Eseguire comandi da remoto su PC con smartphone o tablet
Aggiornato il:
Vuoi controllare il tuo PC a distanza utilizzando lo smartphone o il tablet (Android, iPhone o iPad)? Scopri come fare nella seguente guida
 Puoi utilizzare la tastiera e il mouse per digitare tutti i comandi necessari per utilizzare un PC, ma per scrivere con la tastiera o utilizzare il mouse quando sei distante dal monitor (sul divano o magari sul letto in camera) è possibile utilizzare alcuni programmi in grado di eseguire comandi da remoto o muovere il puntatore del mouse a distanza.
Puoi utilizzare la tastiera e il mouse per digitare tutti i comandi necessari per utilizzare un PC, ma per scrivere con la tastiera o utilizzare il mouse quando sei distante dal monitor (sul divano o magari sul letto in camera) è possibile utilizzare alcuni programmi in grado di eseguire comandi da remoto o muovere il puntatore del mouse a distanza.In questa guida ti mostrerò quali programmi e quali app per dispositivi portatili (smartphone o tablet) puoi utilizzare per controllare il tuo PC a distanza, con un occhio di riguardo alla configurazione necessaria per ottenere il controllo completo del tuo PC senza che altri utenti possano fare lo stesso.
Per il controllo a distanza e per eseguire comandi da remoto su PC fondamentale sarà collegare il tuo smartphone alla stessa rete WiFi dov'è collegato il PC, così che il controllo remoto possa essere effettuato.
La guida di seguito funziona comandare a distanza da remoto un PC usando uno smartphone o tablet Samsung, Huawei o qualsiasi dispositivo Android oppure anche un iPhone o un iPad
LEGGI ANCHE: Migliori app controllo remoto di PC e Mac da Android e iPhone, via internet
TeamViewer (gratuito)
Il primo programma che puoi utilizzare per eseguire comandi da remoto su PC è TeamViewer.
Questo programma è gratuito per uso personale (finché lo installi sui computer di casa va bene, mentre su computer aziendali o di lavoro è pagamento) e l'app per smartphone è disponibile anch'essa gratuitamente sia su dispositivi Apple sia su device Android.
TeamViewer è anche una dei programmi più semplici da configurare per eseguire comandi da remoto su PC, in più funziona anche "fuori casa": sfruttando la connessione dati sullo smartphone è possibile controllare il PC rimasto acceso a casa come se fossi fisicamente presente lì.
Per configurarlo installa TeamViewer sul PC da controllare a distanza.
Il programma è disponibile sia per qualsiasi sistema operativo (Windows, Linux, OS X), per ottenerlo ti basterà cliccare sul seguente link -> TeamViewer

Una volta installato e avviato il programma sul PC otterai subito un numero di riconoscimendo (Il tuo ID) e una password casuale per controllare quello specifico PC a distanza.

Sul PC non c'è bisogno di fare altro, solo assicurarsi che questo programma rimanga aperto così da poterlo controllare a distanza.
Prendi ora il tuo dispositivo mobile per il controllo e installa l'app specifica di TeamViewer.
Di seguito i link per scaricare TeamViewer per Android e TeamViewer per iOS (iPhone e iPad)
Una volta scaricata l'app avviala e, nel menu Connetti, inserisci l'ID ottenuto dal programma sul PC e nella successiva schermata la password.

Ora verrai connesso al PC da controllare in remoto!
L'app ti mostrerà il desktop così com'è presente sul PC, potrai muovere il mouse per aprire i programmi e gestire i file utilizzando lo schermo touch del device e potrai digitare i comandi utilizzando la tastiera integrata sullo smartphone o tablet.

L'app e il programma sono utilizzabili senza dover per forza effettuare la registrazione di un account TeamViewer.
Optando per questa opzione però puoi ottenere i seguenti benefici:
- Abilitare l'autoavvio di TeamViewer
- Utilizzare una password unica per l'accesso a tutti i dispositivi
- Registrare ed accedere a tutti i tuoi PC senza richiedere ogni volta la password
LEGGI ANCHE: Come usare Teamviewer: controllo PC via internet, assistenza remota e videoconferenze
Unified Remote (gratuito con limitazioni)
Se non vuoi vedere il desktop sul tuo device mobile ma vuoi comunque controllare il mouse e la tastiera da remoto puoi utilizzare l'app gratuita Unified Remote di cui avevo già parlato nella guida su come accendere, usare e spegnere il computer da smartphone.
Questa app sfrutta un server (da installare preventivamente sul PC con Windows, Linux o OS X) per interfacciare il tuo smartphone o il tuo tablet con il PC
Per configurarlo installa sul PC da controllare il seguente programma -> Unified Remote for Windows.
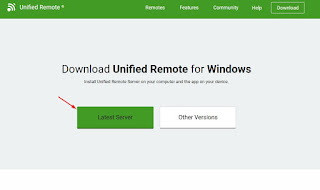
Una volta installato e avviato il programma si posizionerà subito nella barra di sistema, pronto ad accettare connessioni.
Sul PC non c'è bisogno di fare altro, dovrai solo segnarti l'indirizzo IP del computer e il numero di porta (9510 di default).
Puoi ottenere queste informazioni anche facendo doppio clic sull'icona di Unified sul PC, si aprirà una finestra Web con l'indirizzo IP da utilizzare mentre il numero di porta è nella barra degli indirizzi.

Configurato il PC è il momento di passare allo smartphone o il tablet sui cui eseguire comandi da remoto. Qui puoi trovare Unified Remote per Android e Unified Remote per iPhone e iPad, ti basta scegliere l'app giusta in base al sistema operativo del tuo device portatile.
Ora avvia l'app e attendi che il sistema di riconoscimento trovi il server presente sul tuo PC (ovviamente quest'ultimo deve essere acceso).
Una volta trovato il server otterrai una schermata con tutti i comandi che puoi effettuare a distanza.

Nello specifico i comandi sono:
- Basic Input: con questa opzione puoi controllare la tastiera e il mouse del PC a distanza;
- File manager: puoi accedere alle cartelle e ai file presenti sul PC;
- Keyboard: permette di richiamare velocemente una tastiera per scrivere sul PC dallo schermo touch;
- Media: permette di controllare la riproduzione e altre opzioni sui programmi multimediali come Media Player, VLC, Kodi ed altri;
- Power: controlla le impostazioni per spegnere o riavviare il PC a distanza;
- Screen: come su TeamViewer ti permette di vedere il desktop del PC e di controllare il puntatore a distanza.
L'app è disponibile gratuitamente ma con delle limitazioni: alcune delle app che puoi controllare sono disponibili solo sbloccando la versione a pagamento.
Se necessiti solamente del controllo della tastiera e del mouse puoi comunque utilizzare senza limiti di tempo la versione gratuita ottenendo sempre un buon controllo a distanza del PC.
Altre app per eseguire comandi da remoto su PC
Se le app e i programmi che ti ho segnalato non ti sono piaciute puoi utilizzare una delle seguenti app o dei seguenti programmi come validi sostituti per eseguire comandi da remoto su PC:
- AnyDesk
- Chrome Remote Desktop(app per Google Chrome)
- UltraVNC
- Microsoft Remote Desktop (integrato in Windows versione Professional)
- TigerVNC
LEGGI ANCHE: Migliori 6 programmi di desktop remoto per collegarsi da lontano al computer

Posta un commento