Gestire le connessioni Wi-Fi su Windows 10 e 11
Aggiornato il:
Come connettersi in Wifi e gestire le connessioni wireless in Windows 10 e Windows 11, dal menù di Impostazioni Internet
 Chi viaggia spesso con un computer portatile dotato di Windows come sistema operativo si collega a diverse reti Wi-Fi a seconda del posto in cui si trova; un utente viaggiatore deve quindi necessariamente sapere dove sono le opzioni di gestione delle connessioni wireless, per poterle configurare nel modo giusto.
Chi viaggia spesso con un computer portatile dotato di Windows come sistema operativo si collega a diverse reti Wi-Fi a seconda del posto in cui si trova; un utente viaggiatore deve quindi necessariamente sapere dove sono le opzioni di gestione delle connessioni wireless, per poterle configurare nel modo giusto.Le impostazioni in Windows sulle connessioni internet sono importanti da capire e da utilizzare, soprattutto per rimanere collegati in sicurezza, senza rischiare che estranei possano spiare le nostre attività e quello che facciamo su internet.
Nella guida che segue vi mostreremo come gestire le connessioni Wi-Fi su Windows 11 e Windows 10, così da scegliere a quale rete collegarsi, come controllare gli indirizzi di configurazione, come modificare il profilo di rete, come aggiungere connessioni manualmente e come impostare limitazioni al traffico.
LEGGI ANCHE -> Wi-Fi non rilevata, perché e come risolvere
Effettuare una connessione Wi-Fi
Per collegare il PC Windows 11 ad una rete Wi-Fi non dobbiamo far altro che cliccare sull'icona del Wi-Fi vicino l'orologio in basso a destra, attivare il tasto Wi-Fi, premere sulla freccia accanto ad esso e connettersi alla rete di cui si conosce la password d'accesso.
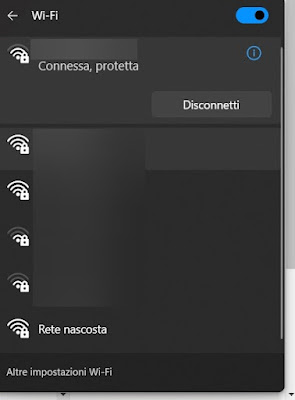 Su Windows 10 la procedura è ancora più semplice: premiamo sull'icona del Wi-Fi in basso a destra, accertiamoci che sia attivo il pulsante Wi-Fi e connettiamoci alla rete desiderata dall'elenco che comparirà subito dopo l'attivazione del modulo di connessione.
Su Windows 10 la procedura è ancora più semplice: premiamo sull'icona del Wi-Fi in basso a destra, accertiamoci che sia attivo il pulsante Wi-Fi e connettiamoci alla rete desiderata dall'elenco che comparirà subito dopo l'attivazione del modulo di connessione.Come connetterci se l'icona Wi-Fi non è visibile
Può capitare che l'icona del Wi-Fi non sia visibile e non si riesce quindi ad attivare una connessione Wi-Fi; in questo caso possiamo comunque connetterci dalle impostazioni di Windows, che di fatto offre tutte le funzioni necessarie per regolare la connessione al Wi-Fi.
Su Windows 11 premiamo i tasti WIN+I sulla tastiera, portiamoci nel menu Rete e Internet, premiamo sul menu Wi-Fi, attiviamo in alto il tasto Wi-Fi e premiamo infine sul menu Mostra reti disponibili.
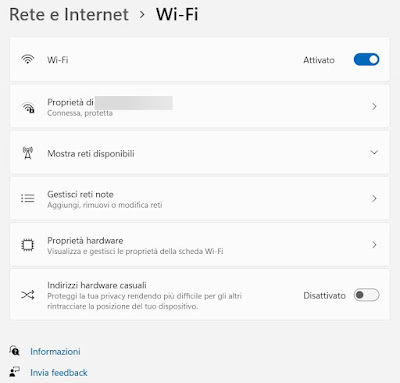 Su Windows 10 possiamo aprire lo stesso menu portandoci nel percorso Impostazioni -> Rete e Internet -> Wi-Fi, attivando la funzione e scegliendo la rete a cui connetterci.
Su Windows 10 possiamo aprire lo stesso menu portandoci nel percorso Impostazioni -> Rete e Internet -> Wi-Fi, attivando la funzione e scegliendo la rete a cui connetterci.Su Windows 11 l'icona del Wi-Fi è sempre presente e non può essere disattivata, spostata o nascosta; per ripristinare l'icona del Wi-Fi in basso a destra su Windows 10 portiamoci nel percorso Impostazioni -> Personalizzazione -> Barra delle applicazioni, premiamo sulla voce Attiva o disattiva icone di sistema e attiviamo l'interruttore accanto alla voce Rete; nello stesso percorso visto poco fa premiamo su Selezionare le icone da visualizzare sulla barra delle applicazioni e accertiamoci che Rete sia attiva.
Come gestire le reti Wi-Fi note
Se vogliamo cancellare la password Wi-Fi delle rete a cui ci siamo connessi in passato possiamo utilizzare dei menu dedicati di Windows, senza dover passare dal Pannello di controllo.
Su Windows 11 possiamo gestire le reti Wi-Fi note portandoci nel menu Impostazioni, premendo su Rete e Internet, premendo su Wi-Fi e selezionando il menu Gestisci reti note.
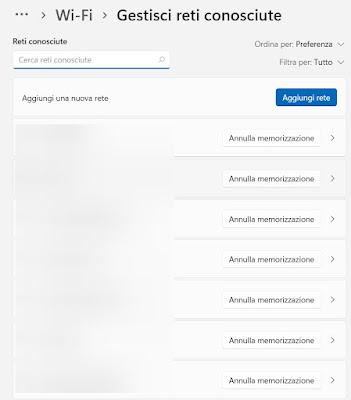 Una volta trovata la rete Wi-Fi da cancellare premiamo sul tasto Annulla memorizzazione accanto ad essa.
Una volta trovata la rete Wi-Fi da cancellare premiamo sul tasto Annulla memorizzazione accanto ad essa.Su Windows 10 possiamo gestire le reti Wi-Fi note portandoci nel percorso Impostazioni > Rete e Internet > Wi-Fi e premendo sulla voce Gestisci le impostazioni Wi-Fi, così da accedere alla lista delle reti Wi-Fi a cui ci siamo connessi in questi anni.
Cambiare profilo da pubblico a privato (e viceversa)
Quando siamo connessi ad una rete Wi-Fi pubblica conviene impostare il profilo pubblico, così da impedire l'accesso alle cartelle condivise e proteggere il computer dagli hacker; viceversa quando siamo connessi alla rete Wi-Fi di casa conviene impostare il profilo privato, così da rendere il PC visibile in rete (incluse le cartelle condivise).
Per cambiare profilo rete su Windows 11 premiamo WIN+I sulla tastiera, portiamoci nel percorso Rete e Internet -> Wi-Fi -> Proprietà di (nome rete) e accertiamoci di attivare il profilo di cui necessitiamo Pubblica o Privato).
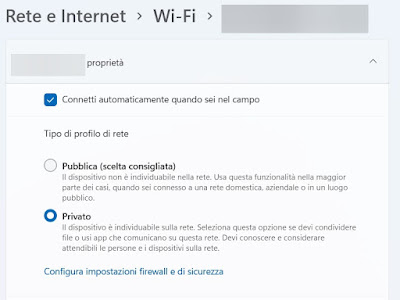 Dalla stessa schermata possiamo decidere se far connettere automaticamente il PC alla rete Wi-Fi, in modo da poter gestire eventuali connessioni casuali e non ripetute.
Dalla stessa schermata possiamo decidere se far connettere automaticamente il PC alla rete Wi-Fi, in modo da poter gestire eventuali connessioni casuali e non ripetute.Su Windows 10 possiamo cambiare il profilo della rete attiva in quel momento portandoci nel percorso Impostazioni -> Rete e Internet -> Stato, premendo sul tasto Proprietà sotto il nome della rete in uso e selezionando il profilo da utilizzare.
Impostare una connessione a consumo
Se siamo connessi all'hotspot del telefono Android o dell'iPhone, possiamo impedire a Windows di scaricare troppi dati (e di cercare aggiornamenti) e preservare quindi il traffico della nostra connessione dati.
Per impostare una connessione a consumo su Windows 11 premiamo WIN+I sulla tastiera, portiamoci nel percorso Rete e Internet -> Wi-Fi -> Proprietà di (nome rete) e attiviamo l'interruttore presente accanto alla voce Connessione a consumo.
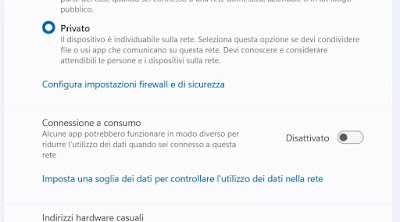 Su Windows 10 la procedura è molto simile: portiamoci nel percorso Impostazioni -> Rete e Internet -> Stato, premiamo sul tasto Proprietà sotto il nome della rete in uso e attiviamo l'interruttore presente sotto la voce Imposta come connessione a consumo.
Su Windows 10 la procedura è molto simile: portiamoci nel percorso Impostazioni -> Rete e Internet -> Stato, premiamo sul tasto Proprietà sotto il nome della rete in uso e attiviamo l'interruttore presente sotto la voce Imposta come connessione a consumo.Modificare assegnazione IP e server DNS
L'indirizzo IP e i server DNS vengono assegnati automaticamente dal modem o dal router a cui siamo connessi tramite Wi-Fi; normalmente quindi non dobbiamo cambiare nulla, ma se abbiamo problemi a navigare o vogliamo cambiare IP o DNS possiamo agire direttamente dalle impostazioni del PC, senza dover accedere al pannello di configurazione del modem.
Per cambiare assegnazione IP e server DNS su Windows 11 portiamoci nel percorso Rete e Internet -> Wi-Fi -> Proprietà di (nome rete), scorriamo nella finestra fino a trovare le voci Assegnazione IP e Assegnazione server DNS e premiamo sui tasti Modifica accanto ad essi per procedere con le modifiche richieste.
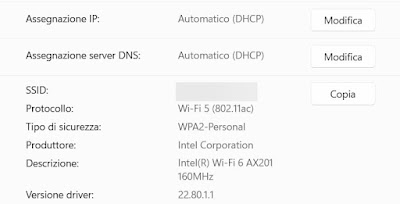 Su Windows 10 possiamo modificare IP e server DNS portandoci nel percorso Impostazioni -> Rete e Internet -> Stato, premendo sul tasto Proprietà sotto il nome della rete in uso e cliccando sul tasto Modifica presente sotto la sezione Assegnazione IP.
Su Windows 10 possiamo modificare IP e server DNS portandoci nel percorso Impostazioni -> Rete e Internet -> Stato, premendo sul tasto Proprietà sotto il nome della rete in uso e cliccando sul tasto Modifica presente sotto la sezione Assegnazione IP.Per approfondire possiamo leggere le nostre guide su come vedere l'indirizzo IP su PC e come cambiare i DNS su Windows.
Come attivare hotspot di Windows
Chi possiede un computer connesso tramite cavo Ethernet e dispone di un modulo Wi-Fi può utilizzare quest'ultimo come se fosse un router e connettere così i dispositivi wireless presenti nei paraggi, senza dover utilizzare range extender o altri sistemi simili.
Per attivare l'hotspot su Windows 11 premiamo sulla ormai nota scorciatoia WIN+I, apriamo il menu Rete e Internet e attiviamo l'interruttore accanto alla voce Hotspot mobile.
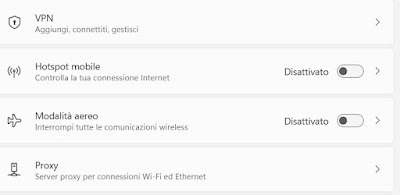 Per cambiare le impostazioni dell'hotspot premiamo sul menu Hotspot mobile visto poco fa e premiamo sul tasto Modifica, così da cambiare il nome e la password d'accesso.
Per cambiare le impostazioni dell'hotspot premiamo sul menu Hotspot mobile visto poco fa e premiamo sul tasto Modifica, così da cambiare il nome e la password d'accesso.Per attivare l'hotspot su Windows 10 portiamoci nel percorso Impostazioni -> Rete e Internet e premiamo sul menu Hotspot mobile per attivare la funzione e per cambiare le impostazioni di rete.
Risolvere problemi di rete
Se Internet non funziona o la connessione Wi-Fi crea dei problemi possiamo ripristinarla velocemente utilizzando gli strumenti di ripristino integrati in Windows, ottimi per risolvere subito qualsiasi problema di connessione o di configurazione senza dover formattare tutto il sistema.
Per risolvere problemi di rete su Windows 11 premiamo i tasti WIN+I, apriamo il menu Sistema, selezioniamo il menu Altri strumenti di risoluzione di problemi e clicchiamo sul tasto Esegui presente accanto alle voci Connessioni Internet e Scheda di rete.
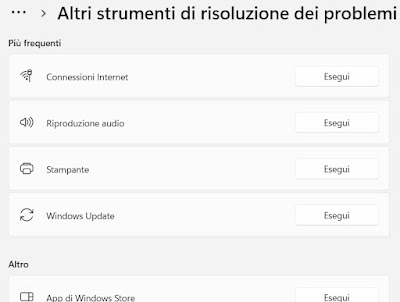 Su Windows 10 possiamo utilizzare gli stessi tool visti su Windows 11: per procedere non dobbiamo far altro che portarci nel percorso Impostazioni -> Aggiornamento e sicurezza -> Risoluzione problemi, premere sulla voce Strumenti di risoluzione dei problemi aggiuntivi e premere su Connessioni Internet e Scheda di rete.
Su Windows 10 possiamo utilizzare gli stessi tool visti su Windows 11: per procedere non dobbiamo far altro che portarci nel percorso Impostazioni -> Aggiornamento e sicurezza -> Risoluzione problemi, premere sulla voce Strumenti di risoluzione dei problemi aggiuntivi e premere su Connessioni Internet e Scheda di rete.Conclusioni
Rispetto a Windows 7 e Windows 8.1 la gestione delle connessioni Wi-Fi è diventata decisamente più semplice, visto che non dovremo più passare dal Pannello di controllo (comunque ancora presente su Windows 10 e Windows 11) per modificare gli IP, per controllare il tipo di connessione, gestire le reti Wi-Fi a cui ci siamo già collegati o per attivare le funzioni avanzate legate alle schede Wi-Fi moderne.
Per trovare tutte le altre opzioni di rete vi invitiamo a leggere la nostra guida al Centro connessioni di rete e condivisione di Windows.

Posta un commento