Recuperare file importanti da Windows bloccato o non funzionante
Aggiornato il:
Si possono sempre recuperare i file importanti di un computer anche se Windows è bloccato e non funziona
 Abbiamo dei file importanti salvati nel disco fisso o nella memoria del tuo PC ma quest'ultimo ha deciso improvvisamente di lasciarci a piedi? Un blackout ha reso inaccessibile il nostro PC, che si blocca all'avvio senza lasciarci entrare nel desktop? In questi casi recuperare i file importarti da Windows bloccato o non funzionante è di vitale importanza, specie se non abbiamo altri backup da utilizzare per recuperare i file.
Abbiamo dei file importanti salvati nel disco fisso o nella memoria del tuo PC ma quest'ultimo ha deciso improvvisamente di lasciarci a piedi? Un blackout ha reso inaccessibile il nostro PC, che si blocca all'avvio senza lasciarci entrare nel desktop? In questi casi recuperare i file importarti da Windows bloccato o non funzionante è di vitale importanza, specie se non abbiamo altri backup da utilizzare per recuperare i file.In questa guida vedremo come recuperare ogni tipo di file (video, documenti, musica etc.) da un qualsiasi PC con Windows installato ma bloccato all'avvio o che mostra strane finestre di errore. Il recupero è ancora possibile anche con un computer completamente bloccato o non funzionante, ma dovremo per forza di cose utilizzare una serie di strumenti di recupero esterni, installabili su chiavetta USB o su un classico disco di recupero.
LEGGI ANCHE: Se Windows non parte e non si avvia, come salvare tutto e reinstallare
Scaricare il tool di recupero
Anche se Windows è bloccato i file sono sempre disponibili sul disco fisso, basta trovare un modo per accedervi. Ovviamente per poter accedere ai file dovremo utilizzare un sistema operativo "esterno", in grado di funzionare in maniera indipendente da Windows e che acceda ai dischi presenti sul PC, così da mostrarci tutti i file custoditi. Il miglior strumento gratuito è sicuramente una distribuzione GNU/Linux, un sistema operativo completo avviabile da un CD o da una chiavetta USB da far partire prima di Windows.Ci sono tantissime distribuzioni GNU/Linux da utilizzare per lo scopo, ma consigliamo di utilizzare Xubuntu (una versione leggera e performante di Ubuntu) per la sua grande compatibilità con tutte le periferiche e la facilità con cui può essere scaricata. Xubuntu è disponibile come ISO (file immagine) scaricabile sia via browser sia via torrent (perfettamente legale essendo a licenza libera).

Una volta aperta la pagina di download assicuriamoci di premere sul tasto Download presente nella sezione Xubuntu per avviare lo scaricamento; se vogliamo scaricare il file BitTorrent apponiamo il segno di spunta sulla voce Download torrenti quindi premiamo nuovamente sul tasto Download.
Preparazione chiavetta USB o disco
Al termine del download l'immagine ISO ottenuta dovrà essere salvata su un supporto per poter essere utilizzata. In passato andavano molto di moda i CD e i DVD, ma per creare l'ambiente di recupero va bene anche una chiavetta USB da almeno 8 GB.Per crare la chiavetta USB con l'ambiente di recupero (più veloce) scarichiamo su un PC funzionante il programma gratuito come UNetbootin, disponibile gratuitamente dal sito ufficiale.

Basterà scaricarlo ed avviarlo, visto che è portabile (ovviamente colleghiamo prima la chiavetta USB al PC che stiamo utilizzando per creare l'ambiente di recupero).
All'interno del programma selezioniamo la voce Immagine disco, facciamo clic sul tasto con i puntini (...) per selezionare l'immagine ISO di Xubuntu, selezioniamo la lettera d'unità della chiavetta USB da utilizzare nella voce Unità ed infine clicchiamo su OK. Dopo qualche minuto la chiavetta USB con l'ambiente di recupero è pronta, possiamo spostarci sul PC con Windows bloccato o non funzionante.
Per conoscere altri metodi per creare la chiavetta USB vi invitiamo a leggere la nostra guida ai Programmi per masterizzare ISO su USB.
Se invece volessimo utilizzare un DVD vuoto per creare l'ambiente di ripristino, basterà usare un programma di masterizzazione gratuito, come quelli consigliati nel nostro articolo Come Masterizzare CD e DVD gratis (Windows e Mac).
Avviare ambiente di recupero
Ora che tutto è pronto inseriamo la chiavetta USB in una porta omonima sul PC bloccato o inseriamo il disco di ripristino nel lettore/masterizzatore e avviamolo premendo il tasto d'alimentazione.Per evitare che il PC richiami subito il sistema operativo presente sul disco fisso (invece del disco) premiamo ripetutamente il tasto F8 non appena il PC si avvia; questo dovrebbe essere sufficiente vi invitiamo a leggere la nostra guida Come cambiare l'ordine di avvio (boot) del computer.
Selezioniamo in questo menu la voce relativa alla chiavetta (USB, Removable o simili) o la voce relativa al lettore di dischi per far partire finalmente l'ambiente di recupero; dopo qualche secondo d'attesa vedremo finalmente avviarsi Xubuntu con un desktop utilizzabile, un puntatore del mouse e vari tool pronti per essere sfruttati.
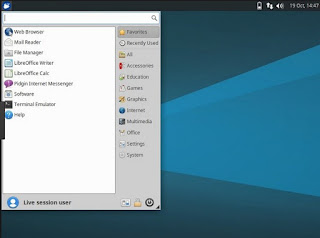
Assicuriamoci che mouse e tastiera funzionino correttamente e prendiamo confidenza con questo sistema operativo, perché sarà la base per recuperare i file importanti da Windows bloccato.
Come recuperare i file importanti
Dopo aver preso confidenza con il nuovo sistema operativo (che ricordiamo funziona completamente da supporto USB o DVB, non salva nulla sul disco e opera solo in memoria RAM) potremo tentare l'accesso ai dischi fissi e alle partizioni presenti sul PC con Windows bloccato utilizzando il tool File Manager, ottenibile cliccando sul tasto in alto a sinistra a forma di testa di topo.Una volta aperta la finestra del File Manager vedremo tutte le partizioni e i dischi presenti sul PC bloccato nel pannello laterale, basterà riconoscere la partizione giusta dalla grandezza e dal tipo di cartelle che contiene.

Facciamo clic sull'icona del disco o della partizione per aprirla subito in File Manager; se si apre correttamente controlliamo che sia la partizione giusta cercando le cartelle Windows all'interno. Non appena troviamo la partizione giusta portiamoci nel percorso dove Windows salva tutti i file dell'utente (o degli utenti), ossia la cartella Users.
Qui troveremo tutti gli utenti creati da Windows, con la possibilità di accedere alle cartelle comuni (Scaricati, Musica, Video, Documenti e Immagini) per recuperare tutti i file.
I file così salvati andranno copiati da un'altra parte, meglio quindi tenere a portata di mano un'altra chiavetta USB abbastanza capiente o meglio un disco fisso portatile, così da salvare tutti i file i un nuovo spazio separato dal sistema operativo bloccato.
Terminato il recupero dei file ti basterà spegnere l'ambiente di recupero (Tasto a forma di topo -> Spegni o riavvia) e tentare il recupero di Windows in tutta tranquillità sapendo benissimo che i nostri file sono ormai al sicuro.
Conclusioni
Agire velocemente in questi scenari è di vitale importanza, prima che il disco fisso finisca sotto stress e decida di rompersi definitivamente, perdendo per sempre tutti i file salvati. Una volta messi in salvo i file sarà possibile concentrarsi sul recupero del sistema operativo, con l'ultima spiagga del format (che dopo il recupero dei file importanti potremo eseguire senza timori).Se il disco fisso o l'SSD del nostro computer bloccato è in formato NTFS i file potranno essere recuperati con facilità anche con Windows 10 bloccato o non funzionante, così da poterli salvare prima del ripristino del sistema o della formattazione.
Per evitare questo scenario conviene attivare e lasciare attivo il backup dei file personali con Cronologia file, come visto anche nella nostra guida Come fare il backup di file in Windows 10.
Dopo aver recuperato i file personali possiamo tentare il recupero del sistema operativo Windows 10; se non l'abbiamo mai fatto prima vi invitiamo a leggere le nostre guide Come fare il reset di Windows 10 (Reimposta PC) e Come Formattare Windows 10.

Posta un commento