Alternative a Virtualbox per installare macchine virtuali
Aggiornato il:
Scopriamo in questa guida tutte le valide alternative a Virtualbox per creare macchine virtuali.
 Non sempre è possibile acquistare un nuovo PC per provare un nuovo sistema operativo, considerando che spesso il PC su cui effettueremo l'installazione serve anche per lavorare o per effettuare altre operazioni importanti come studiare o preparare dei documenti.
Non sempre è possibile acquistare un nuovo PC per provare un nuovo sistema operativo, considerando che spesso il PC su cui effettueremo l'installazione serve anche per lavorare o per effettuare altre operazioni importanti come studiare o preparare dei documenti.In questi casi vengono in aiuto le macchine virtuali (Virtual Machine) che permettono di "emulare" i sistemi operativi sfruttando una parte delle risorse disponibili sulla macchina principale, così da avere dei sistemi operativi "in finestra" pronti per essere utilizzati in qualsiasi test o verifica.
Non sarà come installare il sistema su una macchina reale, ma ti permetterà di testarne tutte le potenzialità.
Il programma per le macchine virtuali più utilizzato è Virtualbox, ma in questa guida vi presenteremo le migliori alternative che puoi trovare sia in versione gratuita sia in versione a pagamento.
LEGGI ANCHE: Guida VirtualBox per avviare un computer virtuale Linux Live CD su Windows
Caratteristiche tecniche per far girare macchine virtuali
Far girare un sistema operativo dentro l'altro è molto esoso in termini di risorse, quindi dovremo necessariamente puntare su un computer potente per poter avere una o più finestre con sistemi operativi virtualizzati.
Le caratteristiche tecniche che consigliamo di utilizzare per poter gestire le macchine virtuali sono:
- CPU: un core dei moderni processori sarà riservato alla macchina virtuale, quindi meglio puntare su modelli di processori con almeno 4 core o superiori (anche i processori con Intel con HyperTreading vanno bene);
- RAM: una parte della RAM fisica diventerà la RAM "virtuale" della macchina, meglio puntare su almeno 16 GB di RAM o superiore per far partire la maggior parte delle macchine (che richiedono almeno 2 o 4 GB di RAM dedicati);
- Disco fisso: anche in questo caso una parte dello spazio del disco diventerà il disco fisso virtuale della macchina, quindi meglio puntare su modelli di hard disk da almeno 1 TB o superiore.
Non usiamo gli SSD per le macchine virtuali: le elevate operazioni di scrittura e lettura possono facilmente rovinarlo!
- Scheda video: molte macchine virtuali utilizzano l'accelerazione hardware presente sul PC per far girare ancor più velocemente la grafica del sistema operativo virtualizzato, puntiamo quindi su schede video prestanti con almeno 2 GB di memoria video;
- Caratteristiche avanzate: per poter sfruttare al massimo le macchine virtuali il nostro processore deve supportare le istruzioni pensate per la virtualizzazione e per la paginazione nidificata, che renderanno la comunicazione tra le due macchine (quella reale e quella virtuale) ancor più immediata.
Non possiamo ottenere facilmente queste informazioni, ma possiamo utilizzare un programma come CPU-Z per controllare le caratteristiche tecniche del processore in uso sul PC.
Il resto delle caratteristiche non è importante anche se possono rendere l'esperienza vissuta sulla macchina virtuale ancora più realistica, in particolare se abbiamo delle periferiche USB che vogliamo a tutti i costi utilizzare anche nella macchina virtuale.
Alternative a Virtualbox
Dopo aver visto quali caratteristiche deve avere il nostro PC per far girare correttamente qualsiasi programma per le macchine virtuali, scopriamo insieme le migliori alternative a Virtualbox.
1) Hyper-V è la prima alternativa da considerare per virtualizzare macchine virtuali, integrata in Windows 10 e Windows 11. Questo programma è da preferire quando si vuol creare una macchina virtuale con installato Windows.
*
2) VMware Workstation Player
L'alternativa gratuita di maggior livello è sicuramente VMware Workstation Player, disponibile al download qui -> VMware Workstation Player
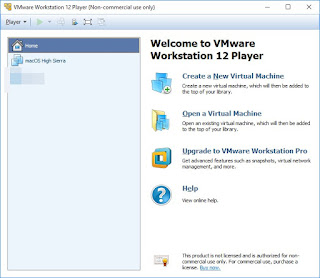
Questo programma è la versione gratuita di una suite a pagamento molto costosa, liberamente utilizzabile a scopi personali (quindi non possiamo utilizzarla in azienda o in negozio).
Creare una macchina virtuale con questo programma è molto semplice: procuriamoci la ISO del sistema operativo da testare poi facciamo clic su Create a New Virtual Machine.
Ora ci verranno chiesti la posizione dell'immagine ISO o del disco DVD, oltre che le informazioni sul tipo di sistema operativo da virtualizzare.
Nell'ultima schermata dovremo solo scegliere dove salvare il file che funzionerà da disco fisso virtuale e iniziare l'installazione del sistema operativo come se fosse su un vero PC.
La virtualizzazione con questo programma è praticamente perfetta, anche grazie alla tecnologia adottata (tra le migliori al mondo) sembrerà di essere su un vero PC in molte occasioni.
3) QEMU
Un altro programma completamente gratuito che possiamo utilizzare per emulare macchine virtuali e dispositivi mobile è QEMU, scaricabile da qui -> QEMU.
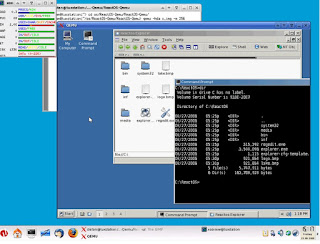
Questo programma ci permetterà di emulare macchine virtuali con Linux o qualsiasi sistema operativo simile in maniera semplice ed immediata.
Anche se all'apparenza difficile da utilizzare (gran parte delle operazioni sono da compiersi nel terminale), QEMU funziona piuttosto bene con qualsiasi sistema operativo desideriamo virtualizzare.
Suo principale punto di forza è la velocità di virtualizzazione, ottenuta grazie alla traduzione dinamica.
Se vogliamo imparare ad utilizzarlo vi consigliamo di leggere la guida all'uso disponibile qui -> Documentazione QEMU.
4) VMware Workstation Pro
La prima alternativa a pagamento che possiamo consigliarti è Workstation Pro, la versione a pagamento del programma recensito per primo su questa guida.
Puoi scaricarlo da qui -> VMware Workstation Pro.
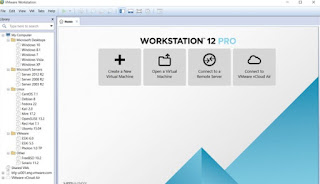
Questa versione vanta tutta la tecnologia già vista nella versione gratuita accompagnata da opzioni avanzate per ottenere una virtualizzazione personalizzata, la possibilità di connettersi a più macchine virtuali presenti nel cloud o su un altro PC della rete e sincronizzazione tra più postazioni diverse, così da poter gestire anche server virtuali come fossero reali.
Programma alla portata di pochi, ma che consigliamo di acquistare solo se possiedi un'azienda o un ufficio (visto che non è possibile utilizzare la versione Player in ambiti professionali).
5) Parallels
Se possediamo un Mac un buon programma commerciale per le macchine virtuali è Parallels, disponibile qui -> Parallels.

Grazie a questo programma potremo virtualizzare con efficacia tutte le versioni di Windows (anche 10) per utilizzarle all'interno di una finestra del Mac, così da non dover per forza acquistare un PC con Windows!
Le macchine virtuali dialogano in maniera efficace con Mac OS, così da avere un'integrazione senza precedenti, che ti eviterà di dover utilizzare Bootcamp e riavviare ogni volta il Mac.
Mentre la lista continua con i migliori programmi per la virtualizzazione di sistemi operativi.

Posta un commento