Disattivare installazione automatica driver in Windows 11 e 10
Aggiornato il:
Come disattivare l'installazione automatica degli aggiornamenti dei driver su Windows 10 e Windows 11
 Su un PC Windows 10 o Windows 11, il sistema può aggiornare in maniera del tutto automatica i driver dei dispositivi montati sul PC, così da avere sempre l'ultima versione disponibile.
Su un PC Windows 10 o Windows 11, il sistema può aggiornare in maniera del tutto automatica i driver dei dispositivi montati sul PC, così da avere sempre l'ultima versione disponibile.A fornire questi aggiornamenti è Windows Update, che periodicamente aggiorna (insieme alle componenti del sistema) anche eventuali driver nuovi presenti nel database.
Ma se abbiamo qualche vecchia periferica che funziona correttamente con un solo driver, come impedire che Windows rovini tutto aggiornando un driver che non dovrebbe assolutamente toccare?
Scopriamo in questa guida come fare per disattivare gli aggiornamenti dei driver automatici su Windows 10, così da preservare il funzionamento di alcune specifiche periferiche che funzionano solo con il driver rilasciato insieme al prodotto (un CD o mini CD di solito) o recuperato dal sito del produttore all'epoca dell'installazione.
LEGGI ANCHE: Bloccare Aggiornamenti automatici in Windows 10 o disinstallarli
1) Disabilitare l'installazione automatica del driver su Windows 11 e Windows 11
Premere sul pulsante Start o premere il tasto Windows per aprire Impostazioni, andando alla sezione Sistema.
Scorrere verso il basso e andare su Informazioni sul Sistema. Quando si apre la pagina Informazioni, premere sul link in mezzo con scritto Impostazioni di sistema Avanzate. Andare qui alla scheda Hardware, premere su Impostazioni Installazione dispositivo e selezionare l'opzione NO.
Salvare le modifiche e chiudere la finestra con OK.
2) Bloccare l'aggiornamento di uno specifico driver su Windows 10 e Windows 11
Se possediamo Windows 10 Home o non vogliamo smanettare eccessivamente con gli strumenti d'amministrazione possiamo semplicemente lasciar scaricare il nuovo driver a Windows Update poi "recuperare" il vecchio driver, costringendo così Windows ad utilizzare quello corretto.
In questo modo il driver non verrà più aggiornato (essendo già presente l'ultima versione) ma saremo noi a decidere quale driver dovrà utilizzare una determinata periferica.
Facciamo clic destro sul simbolo del menu Start su Windows 10 e nel menu a tendina selezioniamo la voce Gestione dispositivi (in alternativa possiamo cercare questa voce direttamente nel menu Start).
Si aprirà un menu simile a quello visibile qui in basso.

Ora apriamo il sottomenu contenente la periferica che ha ricevuto l'aggiornamento del driver e che non funziona come dovrebbe; una volta identificata la periferica giusta facciamo clic destro su di essa e apriamo la voce Aggiorna driver.
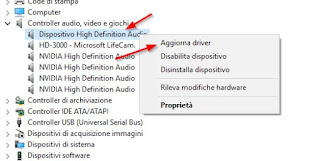
Nella schermata che vedremo comparire facciamo clic sulla voce Cerca il software del driver nel computer e, nella schermata seguente, facciamo clic su Scegli da un elenco di driver disponibili nel computer.

Si aprirà una nuova finestra dove vedremo tutti i driver che Windows dispone per quel tipo di periferica, compresa la nuova versione appena scaricata e che non vogliamo assolutamente utilizzare.
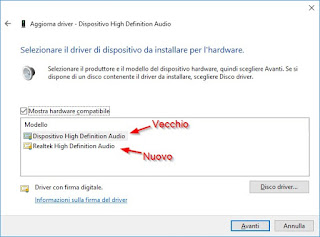
Selezioniamo quindi il driver più "vecchio" e facciamo clic su Avanti per rendere effettive le modifiche.
D'ora in avanti Windows utilizzerà il driver da noi assegnato, lasciando comunque la versione aggiornata disponibile (ciò impedisce che Windows Update riscarichi nuovamente il driver nuovo!).
Non proviamo a disinstallare il driver sperando che venga utilizzato quello vecchio: al prossimo aggiornamento di Windows Update saremo punto e a capo e dovremo disinstallare ogni volta che Windows si aggiorna, cosa ovviamente molto frustrante.
Se una nuova versione del driver verrà rilasciata nel frattempo, Windows utilizzerà automaticamente quest'ultima, ma basta ripetere i passaggi qui descritti per forzare l'uso del driver giusto.
3) Bloccare aggiornamento driver su Windows 10 e Windows 11: metodo avanzato
Non vuoi perdere tempo a forzare un driver specifico e vuoi bloccare del tutto Windows 10 dallo scaricarre automaticamente dei driver aggiornati?
Per poterlo fare è richiesta la presenza di Windows 10 Pro, l'unico con gli strumenti d'amministazione capaci di bloccare gli aggiornamenti automatici dei driver per sempre.
Se possiediamo quindi questa versione di Windows 10 non dovremo fare altro che aprire il menu Start e digitare gpedit, così da cercare ed aprire il menu Modifica Criteri di gruppo.

Si aprirà un menu con delle cartelle nella parte sinistra, ognuna con numerose sottocartelle.
Il percorso che dovremo aprire per bloccare gli aggiornamenti dei driver è Configurazione computer -> Modelli amministrativi -> Componenti di Windows -> Windows Update.
All'interno di questa cartella ci sono tante voci, ognuna conuna funzione specifica riguardo gli aggiornamenti di Windows.
Per bloccare gli aggiornamenti automatici dei driver sarà sufficiente fare doppio clic sulla voce Non includere i driver con gli aggiornamenti di Windows.

Nella finestra che vedremo apparire basterà abilitare la voce Attivata in alto a sinistra, poi fare clic in basso su OK.
Al successivo riavvio Windows 10 Pro non scaricherà più i driver insieme a Windows Update, impedendo così di utilizzare dei driver difettosi o con funzionalità non richieste per le periferiche più vecchie.
4) Programmi per aggiornare automaticamente driver in maniera selettiva
Una volta disattivato l'aggiornamento dei driver con Windows 10, come possiamo aggiornare comunque i driver scegliendo selettivamente quali installare?
In questi casi ci vengono in aiuto tutta una serie di programmi per aggiornare i driver automaticamente, in grado di recuperare i nuovi driver al posto di Windows.
Tra tutti quelli elencati nell'articolo, possiamo scegliere, ad esempio, IObit Driver Booster, scaricabile gratuitamente da qui -> IObit Driver Booster.
L'interfaccia è molto semplice, così che anche gli utenti alle prime armi con Windows potranno aggiornare i driver senza problemi.
Facciamo clic al centro del programma per iniziare la scansione delle periferiche, alla ricerca di nuovi driver.

Se il programma trova dei driver che non vogliamo assolutamente aggiornare, sarà sufficiente fare clic destro sul driver in questione e selezionare la voce Ignora.

Il driver verrà inserito in una speciale lista del programma e non verrà più considerato per i successivi aggiornamenti.
Una volta selezionati i driver a cui evitare gli aggiornamenti, possiamo tranquillamente utilizzare Driver Booster per installare gli ultimi driver per le periferiche che invece beneficiano di questo tipo di aggiornamenti (come schede video, schede di rete WiFi o Ethernet, driver chipset etc.).
Driver Booster è anche in grado di aggiornare automaticamente i driver presenti sul PC o di segnalare la presenza di aggiornamenti, sempre ignorando le periferiche che abbiamo inserito nella "lista nera" tramite il tasto Ignora.
LEGGI ANCHE: Scaricare Driver da installare in modo sicuro
