Inizializzare un disco nuovo o non riconosciuto (Windows)
Se abbiamo un disco interno o esterno che non è riconosciuto da Windows, bisogna inizializzarlo e formattarlo
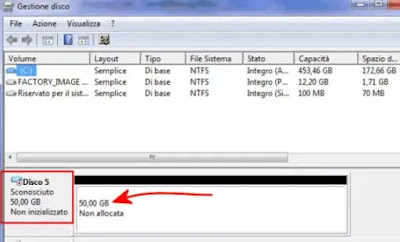
Quando si compra un nuovo disco, sia un'unità SSD che un hard disk, sia un disco montato all'interno sia per uso esterno, può darsi che questo non venga immediatamente riconosciuto dal computer.
Anche se possono avere una dimensione diversa e una tecnologia diversa (SSD o HDD), dal punto di vista interno e esterno sono comunque tutti uguali, cambia soltanto il tipo di collegamento al computer che è il cavo USB per le unità esterne e il cavo SATA per dischi interni.
In entrambi i casi può capitare che, dopo aver collegato il disco, questo non compaia nell'elenco delle unità disco in esplora risorse e sembri invisibile.
Qualcuno potrebbe pensare che sia una questione di driver da installare, ma da Windows 7 e poi in Windows 10 i driver dei dischi sono già inclusi nel sistema quindi non è quello il problema.
Con un drive nuovo o con un'unità esterna che non si utilizza da diverso tempo, può darsi invece che sia necessario formattare e/o inizializzare il disco.
Si tratta di un'operazione davvero molto semplice che può essere eseguita usando l'utility Gestione Disco di Windows a cui avevamo dedicato una guida qualche tempo fa.
Per aprire Gestione disco si può usare il campo di ricerca del menu Start di Windows oppure andare in Pannello di Controllo > Strumenti di amministrazione > Gestione computer.
Nella finestra Gestione disco, apparirà sicuramente l'SSD o l'hard disk appena installato o collegato (se esterno).
Se non dovesse comparire, allora c'è un problema hardware che può dipendere dal cavo USB usato oppure dall'alimentazione del disco esterno o dal fatto che è rotto.
In un altro articolo abbiamo provato a cercare tutte le possibili cause e soluzioni se disco esterno o penna USB non viene rilevata dal computer.
Se va tutto bene, il disco appena collegato compare in Gestione Disco e va formattato.
Come si può notare ogni disco è contrassegnato da un numero (Disco 1, Disco 2, ecc.) e che per ciascuno viene indicato lo spazio totale di memoria.
Se il disco ha più partizioni, queste vengono visualizzate in modo separato, ciascuna con una sua lettera.
Tipicamente, la lettera C: indica il disco di installazione Windows, anche se può essere diverso in caso di un'installazione personalizzata.
I dischi interni sono indicati con la dicitura Di base mentre quelli esterni e le penne USB sono indicati come Rimovibile.
Inizializzare il disco
Se c'è un disco che non viene riconosciuto dal PC, questo può essere che sia indicato come Sconosciuto e non inizializzato e sicuramente ha lo spazio della partizione non allocato.
Se il disco non è inizializzato, cliccandoci sopra col tasto destro del mouse si troverà che ogni opzione è disattiva e non si può nemmeno fare la formattazione.
Prima di procedere all'inizializzazione del disco e alla formattazione è impostante sapere che tutti i dati al suo interno, se presenti, saranno cancellati.
Se abbiamo file importanti sul disco che non funziona, fare riferimento alla guida per recuperare file da hard disk rotto o computer morto.
Da Gestione disco, per inizializzarlo, premere col tasto destro dove c'è scritto sconosciuto e non inizializzato e usare l'opzione Inizializza disco e selezionare il tipo di partizione come MBR (Master Boot Record) o GPT (tabella delle partizioni GUID) e premere OK.
Di solito, se il disco viene usato su PC Windows, si sceglie la partizione MBR.
Una volta inizializzato il disco, si può premere sullo spazio non allocato col tasto destro del mouse e creare un nuovo volume semplice.
La procedura guidata di creazione di un nuovo volume si può mandare avanti senza cambiare nulla, a meno che non si vuol assegnare alla partizione disco una lettera diversa da quella predefinita, stando attenti a non usare una lettera già presa.
La lettera è quella con cui si può riconoscere il disco nelle risorse del computer)
Per quanto riguarda la dimensione della partizione conviene usare tutta la capacità, a meno che non ci siano esigenze di lasciare libero spazio non allocato da usare per creare una seconda partizione successivamente.
Seguendo la procedura guidata, si arriva finalmente alla finestra per formattare il volume.
Si può qui dare un'etichetta opzionale e scegliere il file system che è sempre NTFS per i dischi interni o esterni o anche SSD e Fat32 o exFat per le penne USB (LEGGI ANCHE: differenza tra NTFS, FAT32 e FAT.
Non è necessario scegliere di eseguire una formattazione completa, ma va bene anche la formattazione veloce.
Procedura per formattare e inizializzare il disco a riga di comando
Queste operazioni di inizializzare e formattare un disco esterno o interno per renderlo operativo e funzionante su PC si può anche fare da prompt dei comandi.
Dal menu Start di Windows cercare e aprire il prompt dei comandi come amministratore ed eseguire i seguenti comandi:
diskpart
list disk
Trovare il numero del disco da formattare ( ed eseguire il comando:
select disk 3 se per esempio se è il 3.
clean per cancellare tutto
create partition primary
Activeformat fs=ntfs label="dare un nome"
assign letter=R se si vuol assegnare al disco la lettera R (controllare che non sia usata da altre partizioni).
Questa è anche la procedura ideale per formattare una penna USB pulendola e recuperando tutto lo spazio disponibile.

Posta un commento