Reinstallare Windows 11 o 10 senza bisogno di disco
Come reinstallare Windows 10 o Windows 11 anche senza disco o chiavetta USB di installazione, usando le procedure di recupero, ripristino e reset
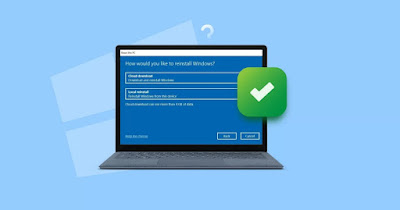
Quando il PC rallenta troppo o notiamo che ci mette molto ad avviarsi può essere una buona idea quella di reinstallare Windows, così da ricominciare daccapo senza perdere tempo a capire l'origine del problema.
Con i moderni sistemi operativi è un gioco da ragazzi reinstallare Windows, considerando che possiamo agire senza dover inserire nessun disco o chiavetta USB nel PC e, cosa ancora più importante, senza perdere i file personali come documenti e foto; i programmi dovremo invece reinstallarli sempre, a meno di non scegliere i programmi portable.
Nella guida che segue vi mostreremo come reinstallare Windows 10 e 11 senza disco, utilizzando la procedura di reinstallazione che ripristina il sistema operativo alle impostazioni iniziali senza perdere nessun file personale (la procedura che vi consigliamo di effettuare sempre a meno di esigenze particolari).
LEGGI ANCHE -> Come fare il Backup in Windows 11
1) Reinstallare Windows 11 senza disco
Per reinstallare subito Windows 11 senza nessun disco premiamo WIN+I sulla tastiera quando apriamo il desktop, portiamoci nel percorso Sistema -> Ripristino e premiamo sul tasto Reimposta il PC.
Nella nuova finestra premiamo su Mantieni i miei file, scegliamo come opzione di reinstallazione Download da cloud (che utilizzerà la connessione Internet per scaricare l'ultima versione del sistema), premiamo su Successivo ed attendiamo l'avvio del download e seguiamo la procedura fino al riavvio; dopo un po' di tempo (in base alla velocità del nostro disco e del computer) il PC Windows ritornerà come nuovo, con i nostri file personali ancora al loro posto.
Se il PC non si avvia correttamente possiamo reinstallare Windows riavviando forzatamente il PC per tre volte di fila (tenendo premuto il tasto d'accensione sul logo di Windows o attendendo che la schermata d'errore compaia tre volte), avviando l'ambiente di ripristino di Windows e, nella schermata che comparirà, portarci nel percorso Risoluzione dei problemi -> Reimposta il PC e ripetere i passaggi della reinstallazione, avendo cura di selezionare Mantieni i miei file e Reinstallazione locale come opzioni per il ripristino da questa modalità.
Per approfondire possiamo leggere la nostra guida su come ripristinare Windows 11, reset da zero senza perdere dati.
2) Reinstallare Windows 10 senza disco
Su Windows 10 la procedura per la reinstallazione senza disco è molto simile a quella vista su Windows 11, con alcune piccole differenze nel menu delle impostazioni.
Per procedere con il ripristino di Windows 10 senza l'ausilio di nessun disco premiamo WIN+I sulla tastiera, portiamoci nel percorso Aggiornamento e sicurezza -> Ripristino e premiamo questa volta sul tasto Inizia, presente sotto la sezione Reimposta il PC.
Ora non dobbiamo far altro che ripetere i passaggi che abbiamo già visto per Windows 11: selezioniamo la voce Mantieni i miei file, attendere la comparsa della finestra di riepilogo, premere su Successivo ed attendere fino al riavvio del sistema. Il PC si riavvierà e, dopo un po' di tempo, vedremo Windows 10 ripristinato alle impostazioni iniziali, con i nostri file personali salvi nella cartella utente.
Un metodo alternativo per reinstallare Windows 10 prevede di portarci nel percorso Impostazioni -> Aggiornamento e sicurezza -> Ripristino, premere su Riavvia ora e attendere il riavvio nell'ambiente di ripristino, così da poter ripristinare come visto su Windows 11.
Di come lavora questa procedura abbiamo scritto una guida su come ripulire il PC da tutti i programmi e app in una volta sola.
Conclusioni
Questi sono i modi di formattare Windows ed eseguire una nuova installazione su un computer con Windows già installato, senza bisogno di usare un disco di installazione o una chiavetta USB con l'immagine di sistema precaricata.
La procedura integrata all'interno di Windows ha reso decisamente più semplice ripartire in caso di problemi, ma conviene comunque tenere conto della perdita dei programmi (che andranno reinstallati). Su questo argomento possiamo leggere la guida su come fare backup di programmi installati e impostazioni su Windows.
Per approfondire possiamo leggere le nostre guide su come usare il ripristino di sistema in Windows 10 e 11, su come aprire la console di ripristino di Windows 10 e su come creare un disco di recupero Windows per riparare il sistema.
Se il sistema di ripristino integrato non funziona vi suggeriamo di leggere il nostro articolo su come creare una chiavetta USB di ripristino in Windows 10 e 11.

Posta un commento