Come installare Mac OS su Virtualbox (su PC Windows)
Vogliamo provare MacOS sul nostro PC con Windows? Scopriamo come installarlo in macchina virtuale con Virtualbox
 MacOS è il sistema operativo che governa tutti i prodotti Mac destinati all'uso su scrivania, nella fattispecie iMac e MacBook. Questo sistema operativo si presenta molto veloce, facile da utilizzare e sufficientemente pratico per poter svolgere la maggior parte dei compiti d'ufficio e di grafica, con un occhio di riguardo al design (i Mac sono tra i più bei computer in circolazione). Ma se volessimo provare il sistema operativo sul nostro PC classico, senza spendere una fortuna per comprare un MacBook o un iMac, cosa dobbiamo fare?
MacOS è il sistema operativo che governa tutti i prodotti Mac destinati all'uso su scrivania, nella fattispecie iMac e MacBook. Questo sistema operativo si presenta molto veloce, facile da utilizzare e sufficientemente pratico per poter svolgere la maggior parte dei compiti d'ufficio e di grafica, con un occhio di riguardo al design (i Mac sono tra i più bei computer in circolazione). Ma se volessimo provare il sistema operativo sul nostro PC classico, senza spendere una fortuna per comprare un MacBook o un iMac, cosa dobbiamo fare?Qui vi mostreremo come creare una macchina virtuale con MacOS Monterey (l'ultima versione del sistema operativo targato Apple) direttamente su un PC con Windows utilizzando il programma di virtualizzazione VirtualBox.
1) Requisiti minimi MacOS Monterey
Per far girare correttamente la macchina virtuale con MacOS necessitiamo di un PC con i seguenti requisiti minimi:
- CPU Intel quad-core (Core i5 o i7) (AMD non supportato)
- RAM da almeno 12 GB
- Disco fisso da 500 GB
- Scheda video da 2 GB di VRAM
- Windows 10 a 64bit
Caratteristiche facilmente riscontrabili in qualsiasi PC uscito negli ultimi 2-3 anni, quindi non sarà un grande problema creare la macchina virtuale con VirtualBox.
2) Installazione VirtualBox
Come primo passo installiamo Virtualbox sul nostro PC scelto come base per far girare MacOS. Il programma di virtualizzazione può essere scaricato gratuitamente da qui -> VirtualBox.
Visto che stiamo utilizzando Windows come base per la macchina virtuale, facciamo clic su Windows Hosts per scaricare la versione specifica per il sistema operativo Microsoft.
Installiamo il programma di virtualizzazione (è molto semplice, dobbiamo fare sempre clic su Avanti) e avviamolo, per ritrovarci con una schermata principale del programma.

Ora siamo pronti per creare la macchina virtuale che ospiterà MacOS Monterey.
3) Download immagine MacOS e creazione macchina virtuale
Per poter creare la macchina virtuale dovremo utilizzare un'immagine disco già pronta all'uso, così da associarla direttamente alla macchina che andremo a creare successivamente.
Il file immagine che andremo a scaricare pesa circa 6 GB e può essere scaricato gratuitamente dal seguente link -> Immagine MacOS Monterey per Virtual Machine.
Al termine del download scompattiamo l'archivio compresso (con WinRAR o 7-Zip) e piazziamo il file VMDK in un punto a piacere (anche sul desktop).
Ora apriamo VirtualBox e facciamo clic in alto a sinistra su Nuova e digitiamo il nome MacOS Monterey, così da comporre automaticamente i restanti campi.

Facciamo ora clic su Successivo e assegniamo almeno 4 GB di RAM alla macchina virtuale (4096 MB) ma possiamo anche assegnarne di più, così da avere un sistema più veloce.
Facciamo nuovamente clic su Successivo e nella schermata di creazione del disco fisso virtuale selezioniamo Usa un file di disco fisso virtuale esistente, andando a selezionare il file immagine scaricato poco prima (possiamo aprire il gestore file facendo clic sull'icona presente a lato).

Facciamo infine clic su Crea
3) Ottimizzazione macchina virtuale
Prima di poter avviare la macchina virtuale dovremo ottimizzarla così da sembrare a tutti gli effetti un Mac.
Fai clic destro sulla macchina virtuale MacOS appena creata su VirtualBox e seleziona Impostazioni.
Portiamoci nel menu Sistema e abilitiamo EFI per la massima compatibilità, mentre nella scheda Processore portiamo a 2 i core disponibili per la macchina virtuale.

Infine portiamoci nel menu Schermo e alziamo la memoria video fino al massimo consentito dal programma, ossia 128 MB.
Premiamo su OK e chiudiamo VirtualBox per rendere effettive le modifiche.
Le ultime ottimizzazioni dovremo effettuarle da prompt dei comandi; apri il menu Start di Windows, cerca cmd e fai clic con il tasto destro sulla voce Prompt dei comandi, così da poter selezionare la voce Esegui come amministratore.
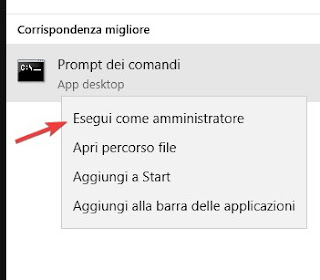
Nella finestra nera che vedrai apparire dovremo digitare dei comandi particolari, assicurati solo di recuperare il nome preciso della macchina virtuale (quello che hai scelto nella prima schermata al momento della creazione).
Lancia uno alla volta e confermando alla fine di ogni passaggio i seguenti comandi.
cd “C:\Program Files\Oracle\VirtualBox\” zVBoxManage.exe modifyvm “VM Name” –-cpuidset 00000001 000106e5 00100800 0098e3fd bfebfbff BoxManage setextradata “VM Name” VBoxInternal/Devices/efi/0/Config/DmiSystemProduct “MacBookPro15,1” Copy > VBoxManage setextradata “VM Name” “VBoxInternal/Devices/efi/0/Config/DmiBoardProduct” “Mac-551B86E5744E2388” VBoxManage setextradata “VM Name” “VBoxInternal/Devices/smc/0/Config/DeviceKey” “ourhardworkbythesewordsguardedpleasedontsteal(c)AppleComputerInc” VBoxManage setextradata “VM Name” “VBoxInternal/Devices/smc/0/Config/GetKeyFromRealSMC” 1Al termine chiudiamo il prompt e riapriamo VirtualBox; ora la macchina virtuale è pronta, possiamo avviarla in qualsiasi momento selezionandola e facendo clic su Avvia.
Non meravigliarti se vedi comparire un sacco di scritte e di messaggi e che la macchina impiega un sacco di tempo al primo avvio, è tutto normale!
Dopo qualche minuto vedremo comparire la finestra di benvenuto di MacOS, pronti per creare un nuovo account e per utilizzare il sistema operativo Apple virtualizzato.

Selezioniamo la lingua italiana e il fuso orario dell'Italia per avere un sistema operativo tradotto nella nostra lingua, eseguiamo tutti i passaggi come se fossimo su un vero Mac e godiamoci alla fine la famosa interfaccia del sistema operativo con la barra inferiore (dove puoi trovare tutti i programmi principali e i lanciatori) e la barra superiore, dove accedere alle impostazioni, ai menu dei programmi e ai file custoditi nel disco (in questo caso virtuale).

Ovviamente non aspettatevi che tutto funzioni correttamente o che sia tutto veloce (qualche scatto è normale), con i sistemi virtualizzati qualche problema ci sarà sempre (dopotutto non è un sistema Mac reale) ma per capire cosa significa utilizzare un Mac è una soluzione comoda e veloce, con tutte le caratteristiche principali utilizzabili senza problemi.
