Phoenix OS: sistema innovativo per il computer Android
Aggiornato il:
Come installare Phoenix OS, il sistema operativo innovativo che porta Android a funzionare su ogni computer
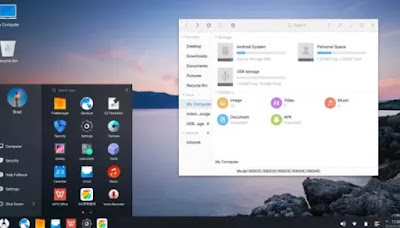 Mentre fino a qualche tempo fa le soluzioni per creare un PC Android erano piuttosto inefficienti a causa dell'usabilità che ha un sistema fatto per essere usato su schermi touchscreen, quando manovrato col mouse, oggi è davvero possibile avere un computer Android che funzioni bene per lavorare e fare quello che si farebbe con Windows.
Mentre fino a qualche tempo fa le soluzioni per creare un PC Android erano piuttosto inefficienti a causa dell'usabilità che ha un sistema fatto per essere usato su schermi touchscreen, quando manovrato col mouse, oggi è davvero possibile avere un computer Android che funzioni bene per lavorare e fare quello che si farebbe con Windows.Il vantaggio di un computer Android è sicuramente la facilità d'uso, oltre al fatto che Android aggiornato all'ultima versione rimane molto leggero e si può utilizzare senza soffrire di ritardi anche su portatili vecchi o molto economici.
Ecco quindi che, partendo dal progetto Android X-86 di cui avevo parlato diverso tempo fa, è nato Phoenix OS, un sistema innovativo per PC desktop e portatili, gratuito, veloce, stabile e facile da installare su qualsiasi computer, che somiglia molto a Windows o MacOS.
NOTA: Questo sistema non è più aggiornato en on viene più distribuito, passare invece a PrimeOS simile e supportato.
Phoenix OS, si può installare su quasi ogni computer basato su processore x86 o X64, Intel o AMD ed entra in una memoria interna di 2 GB (anche se almeno 16 GB sono consigliati).
Phoenix OS è una versione di Android ottimizzata per i computer, con un menu Start che ricorda molto quello di Windows e permette di trovare e avviare le applicazioni, con una varra delle applicazioni in basso in cui ci sono le icone delle applicazioni aperte e la possibilità di aprire le app in finestre, come fanno i programmi del PC.
Phoenix OS, inoltre, è continuamente aggiornato dai suoi sviluppatori che correggono i bug ed aggiungono funzionalità per renderlo ogni volta migliore e più veloce.
Queste caratteristiche hanno contribuito a rendere questo sistema operativo molto popolare ed un'opzione stabile e non più sperimentale per avere un computer Android da usare tutti i giorni.
In questa guida vediamo come installare Phoenix OS su un computer.
NOTA: Se non si vuol installare Phoenix OS sul disco principale, si può provarlo usando un programma per installare una macchina virtuale come Virtualbox o VMWare oppure lo si può avviare come sistema "Live", senza installazione, oppure si può anche installarlo su una penna USB o disco esterno.
Phoenix OS si può scaricare dal sito ufficiale dove è possibile scaricare un installer o un'immagine ISO del sistema che è disponibile in due versioni distinte per computer 64 bit e 32 bit.
Se si scarica l'installer, si può eseguire una procedura guidata che parte da Windows e che permette di scegliere l'installazione su unità esterna o penna USB (viene chiamata U Disk).
Si potrà poi avviare il PC dall'unità esterna per vedere in azione Phoenix OS in qualsiasi computer si utilizza.
Se si scarica il file ISO si può poi procedere con l'installazione su disco.
In questo caso è sconsigliato usare una configrazione dual boot con Windows perchè possono esserci problemi con le partizioni, meglio installare Phoenix OS come unico sistema del computer.
Il file ISO può essere copiato su una chiavetta USB da usare per l'installazione tramite il programma Rufus, che ha la capacità di renderla avviabile al boot.
Dal Bios del PC si potrà quindi cambiare ordine di boot e avviare il computer da penna USB.
Se non abbiamo problemi con il disco da partizionare, installare Phoenix OS sul computer è piuttosto semplice e basterà solo avviare il computer dalla penna USB con il file ISO di Phoenix OS seguendo poi la procedura guidata.
Nel primo passaggio si può scegliere l'installazione oppure, come accennato sopra, di eseguire Phoneix OS come Live CD, senza installazione, eseguendolo sulla memoria RAM del computer (in questo modo può essere provato per vedere di cosa si tratta senza formattare nulla).
Se il PC è compatibile, non si avranno problemi di installazione e si potrà eseguire Phoenix OS sul PC in modo immediato dopo l'installaizone.
I problemi possono venire nel caso in cui il PC ha BIOS UEFI e può essere necessario attivare la modalità Legacy per vedere il Bios tradizionale.
Se la tabella delle partizioni dell'unità di avvio è GPT ci possono essere problemi.
Per modificare la tabella di partizioni del disco da GBT a MBR potrebbe essere necessario usare un programma come GParted prima di installare Phoenix OS.
Si deve quindi usare Rufus per copiare la ISO di GParted sulla penna USB, avviare il computer dalla chiavetta e da GParted formattare il disco principale del computer come MBR ossia con tabella delle partizioni msdos, rimuovendo prima tutte le partizioni esistenti.
Prima di installare Phoenix OS è anche opportuno sapere che ci sono alcune limitazioni del sistema operativo.
Per esempio, molti giochi non funzioneranno correttamente usando mouse e tastiera.
Un po' complicata è la banale operazione di evidenziare parti di testo sul computer Android, che richiede di fare clic, tenere premuto e poi selezionare manualmente il testo desiderato.
L'audio portato in output tramite cavo HDMI può non funzionare.
LEGGI ANCHE: Programmi per installare Android e le sue app su PC Windows

Posta un commento