Come configurare lo scanner su Windows (11, 10, 7, 8.1)
Aggiornato il:
Non sappiamo configurare lo scanner sul PC? Scopriamo in questa guida completa come fare per Windows 11, Windows 10, 7 e 8.1
 Lo scanner è una delle periferiche di input più utilizzate in ufficio, visto che l'acquisizione di documenti cartacei è praticamente all'ordine del giorno.
Lo scanner è una delle periferiche di input più utilizzate in ufficio, visto che l'acquisizione di documenti cartacei è praticamente all'ordine del giorno.Molti scanner sono forniti insieme alle stampanti, specie per i modelli casalinghi, così da fornire in un unico prodotto le funzionalità di stampa, scansione e fotocopiatrice (le famose stampanti multifunzione).
Se abbiamo un nuovo scanner o una nuova stampante multifunzione da collegare al PC con sistema operativo Windows e non sappiamo come fare, in questa guida troveremo tutti i passaggi da effettuare per configurare uno scanner su Windows 10, Windows 8.1 e Windows 7.
Dopo la configurazione vi mostreremo anche i programmi gratuiti che possiamo utilizzare su Windows per sfruttare al meglio il nuovo scanner, così da poter acquisire documenti ma anche foto, foto tessere e quant'altro.
LEGGI ANCHE: App Scanner di documenti in PDF per Android e iPhone
Come configurare lo scanner su Windows 10 e Windows 11
La gestione dello scanner in Windows 10 e Windows 11 si può fare dall'app "Scanner" che si trova già installata e si può cercare dal menù Start.
Aperta l'app SCanner, si può configurare un nuovo dispositivo da configurare con una procedura tutta automatica.
Per installare il nuovo scanner su Windows 10 o su Windows 11, colleghiamolo ad una porta USB libera oppure colleghiamo alla rete WiFi o LAN la stampante multifunzione, così da permettere al sistema di scaricare automaticamente i driver necessari tramite Windows Update.
Se la procedura non andasse a buon fine o non fosse possibile installare lo scanner in maniera automatica, recupera il driver della stampante tramite Gestione dispositivi.
Facciamo clic destro sull'icona del Menu Start in basso a sinistra, poi selezioniamo Gestione dispositivi e, sull'icona dello scanner non riconosciuto (apparirà un triangolo giallo) facciamo clic destro e successivamente selezioniamo Proprietà.
Apriamo ora la scheda driver e selezioniamo la voce Aggiorna Driver per trovare un driver compatibile.

Selezioniamo Cerca automaticamente un driver aggiornato; dopo pochi minuti il driver verrà scaricato ed installato.
Ora che il driver è installato correttamente possiamo aggiungere lo scanner ai dispositivi d'acquisizione di Windows 10 o di Windows 11.
Apriamo il menu Impostazioni (basta cercare questa voce nel menu Start) poi portiamoci in Dispositivi -> Stampanti e scanner; in questo menu (se non vediamo lo scanner già attivo) possiamo aggiungere lo scanner facendo clic su Aggiungi una stampante o uno scanner.

Partirà la ricerca delle stampanti e degli scanner collegati al PC o disponibili via rete interna, attendiamo finché non comparirà l'icona della nuova stampante, poi facciamo clic su Aggiungi.
Windows 10 / Windows 11 configurerà automaticamente la stampante per essere utilizzata da tutti i programmi che ne richiederanno l'uso.
Come configurare lo scanner su Windows 8.1
Se utilizziamo Windows 8.1 come sistema operativo, la procedura per aggiungere i driver dello scanner è identica a Windows 10; apriamo Gestione dispositivi (presente nel menu contestuale raggiungibile con un clic destro sull'icona del Menu Start in basso a sinistra), poi selezioniamo l'icona dello scanner non riconosciuto (apparirà un triangolo giallo) facciamo clic destro e successivamente selezioniamo Proprietà.
Apriamo ora la scheda driver e selezioniamo la voce Aggiorna Driver per trovare un driver compatibile.
Ora che il driver è aggiunto possiamo aggiungere lo scanner portandoci sul desktop, aprendo la barra laterale destra (basta avvicinare il puntatore del mouse al bordo destro dello schermo) e fare clic su Impostazioni.

Facciamo clic su Modifica impostazioni PC (parte inferiore della barra), poi portiamoci nel menu PC e dispositivi -> Dispositivi.
Facciamo clic sul tasto Aggiungi un dispositivo per cercare ed aggiungere lo scanner.

Se lo scanner non viene visualizzato o non è possibile aggiungerlo da questa schermata, possiamo aprire il vecchio Pannello di controllo per aggiungerla.
Apriamo nuovamente la barra laterale destra sul desktop, facciamo clic su Impostazioni poi su Pannello di controllo.
Nella nuova finestra facciamo clic su Aggiungi un dispositivo, sotto la categoria Hardware e suoni.

Partirà il sistema di ricerca dei dispositivi visualizzabili; facciamo clic sullo scanner e non appena visibile per aggiungerlo al sistema operativo.
Come configurare lo scanner su Windows 7
Se utilizziamo ancora Windows 7 come sistema operativo apriamo il menu Start e cerchiamo nella barra di ricerca Gestione dispositivi.

Si aprirà un menu del tutto simile a quello disponibile per Windows 10 e Windows 8.1, dove lo scanner non riconosciuto sarà accompagnato da un triangolo giallo.
Facciamo clic destro su questa icona e selezioniamo Proprietà, apriamo ora la scheda driver e selezioniamo la voce Aggiorna Driver per trovare un driver compatibile.
Non appena il driver è installato apriamo il Pannello di controllo e facciamo clic su Aggiungi un dispositivo, sotto la categoria Hardware e suoni.

Apparirà una nuova finestra in cui verrà rilevato ogni nuovo dispositivo da aggiungere a Windows, incluso il nuovo scanner.
Appena viene visualizzato facciamo clic su Avanti per aggiungerlo al sistema.
Ora che lo scanner è configurato, quali programmi possiamo utilizzare per sfruttarlo?
In questa parte della guida ti mostrerò i programmi e le app (per Windows 10 e 8.1) che possiamo utilizzare per scansionare documenti o foto con il nuovo scanner.
Fax e scanner di Windows (10, 8.1 e 7)
Il programma più semplice per scansionare con il nuovo scanner è già integrato in tutti i Windows ancora supportati e si chiama Fax e scanner di Windows; basta cercarlo nel menu Start per aprirlo.

Per effettuare una nuova scansione è sufficiente fare clic sul pulsante in alto a sinistra Nuova digitalizzazione e scegliere lo scanner tra i dispositivi d'acquisizione disponibili.
Si aprirà una nuova finestra in cui potremo scegliere il profilo d'acquisizione, se acquisire in scala di grigi o a colori e regolare alcune impostazioni dello scanner.
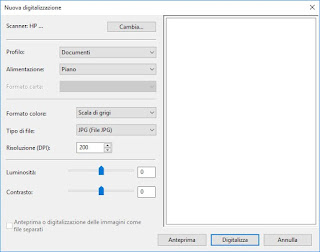
Per visualizzare un'anteprima della scansione fai clic sul tasto Anteprima, se invece vogliamo scansionare facciamo clic sul tasto Digitalizza.
Scanner (Windows 8.1 e 10)
Tra le nuove app disponibili con i sistemi operativi Windows 8.1 e Windows 10 c'è anche Scanner (o Scan); possiamo scaricarla dal Windows Store o cercarla nel menu Start (di solito è integrata nel sistema).

Per usare l'app selezioniamo lo scanner alla voce Scanner, scegliamo il tipo di file nel campo omonimo e facciamo infine clic in basso su Digitalizza per avviare la scansione.
LEGGI ANCHE: Migliori programmi per usare lo Scanner con PC Windows

Posta un commento