Problemi di memoria con Chrome? Soluzioni
🗓️ Aggiornato il:
Soluzioni per far tornare il browser Google Chrome veloce se ci sono problemi di memoria occupata e se diventa lento
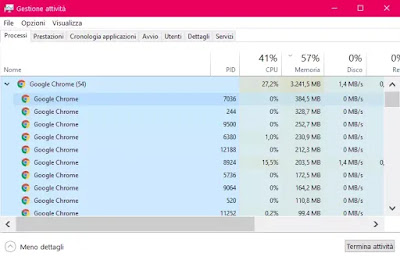 Google Chrome è sicuramente il browser più potente oggi per navigare in Internet, veloce e ricco di funzionalità oltre che di estensioni che lo rendono un programma quasi universale.
Google Chrome è sicuramente il browser più potente oggi per navigare in Internet, veloce e ricco di funzionalità oltre che di estensioni che lo rendono un programma quasi universale.L'unico problema con Chrome è che dopo ogni aggiornamento e con l'aggiunta di estensioni è diventato piuttosto grosso ed a seconda del computer in uso dare problemi di memoria caricando le schede con più lentezza del solito.
La verità è che Chrome è una bestia di programma, con cui si può fare davvero tutto su internet, ma capace di prendere l'intera memoria del PC per se, lasciando niente agli altri e bloccando ogni operazione.
Se Chrome ha problemi di memoria occupata e quindi sembra più lento del solito, ci sono alcune soluzioni che è possibile adottare per far tornare il browser di Google veloce e leggero.
Che Chrome occupa tanta memoria è subito evidente aprendo il task manager di Windows, notando un utilizzo di memoria RAM di 3 o più GB, con tanti processi avviati ed in esecuzione.
Il numero potrebbe segnare qualcosa come 30 o anche 50 a seconda dei siti aperti e delle estensioni installate.
Dal task manager normale di Windows non si capisce però cosa sono tutti quei processi di Chrome ed è necessario quindi usare uno strumento diverso.
Per fortuna, Google ha equipaggiato il suo browser con un Task Manager interno di Chrome di cui abbiamo scritto una guida specifica qualche tempo fa.
Per aprire il task manager di Chrome si deve premere il tasto con tre pallini in alto a destra e poi andare in Altri strumenti > Task manager
Con il task manager è possibile trovare tutti i processi attivi del browser Google, fatto di schede, estensioni, plugins, processi dell'account Google elencati come sottoframe e poi il processo della GPU.
La divisione in processi di Chrome permette di separare le varie componenti in modo che se una di queste va in crash, il browser resta comunque aperto e utilizzabile.
Il task manager è molto utile quando Chrome si blocca su qualche sito fallato, perchè basta terminare solo quella per far tornare a funzionare bene.
Per recuperare memoria nelle attività di Chrome l'unica vera soluzione è quella di rimuovere le estensioni e le applicazioni che non si utilizzano e che occupano più memoria.
Per rimuoverle si deve aprire il menu di Chrome premendo il tasto in alto a destra con tre pallini e poi andare in Altri strumenti > Estensioni.
In realtà non è necessario rimuoverle completamente, basta infatti disattivarle per impedire loro di consumare memoria.
In questo modo sarò possibile riattivarle all'occorrenza in modo rapido.
Una cosa che riduce effettivamente la quantità di memoria che Chrome utilizza è la disattivazione totale del plugin Flash.
Se non c'è una necessità di visitare siti in flash, per disattivare completamente il plugin bisogna premere sul pulsante del menu di Chrome, andare in Impostazioni, poi Impostazioni Avanzate nella parte inferiore, poi premere su Impostazioni contenuti sotto Privacy e Sicurezza.
Cliccare quindi su Flash e poi sull'interruttore accanto la scritta "chiedi prima" per farla diventare "impedisci ai siti di usare Flash".
Se ancora ci sono problemi di lentezza e di memoria con Chrome, conviene fare un controllo con un programma per eliminare adware e spyware sul browser.
ADWCleaner è il programma migliore a fare questo lavoro, gratuito, consigliato da utilizzare una volta al mese anche solo per fare una scansione veloce.
Google fornisce anche due strumenti per correggere errori di Chrome, che è possibile usare anche quando la navigazione web sembra lenta.
Il primo strumento è il Software Cleaner di Google, che corregge i problemi in modo automatico rimuovendo eventuali software dannosi.
Il secondo è il tasto di ripristino di Chrome, che resetta le impostazioni e riporta il browser al suo stato iniziale.
Un modo furbo di risolvere il problema memoria con Chrome è quello dell'estensione OneTab, di cui ho parlato molto in diversi articoli, che disattiva le schede aperte per recuperare memoria.
Si tratta quindi di un pulsante da premere quando ci sono molte schede aperte, che le termina tutte in modo istantaneo recuperando tuta la memoria occupata da Chrome.
Le schede non vengono comunque chiuse e potranno essere ricaricate selettivamente, quando si vogliono vedere.
Questa estensione è da installare sempre sui PC con 4 GB di RAM o meno, in modo da poter navigare con Chrome senza soffrire di rallentamenti.
Ovviamente una soluzione diversa è quella di cambiare browser sul computer.
Possiamo quindi scegliere di usare, ad esempio, Microsoft Edge in Windows 10, veloce e pieno di funzionalità o anche il buon vecchio Firefox, sempre efficiente e con più protezioni per la privacy.
La lista dei browser migliori è in un altro articolo.
LEGGI ANCHE: Come Velocizzare Google Chrome se lento o pesante

✍️Posta un commento