Se l'Orologio di Windows 10 e 11 non si aggiorna: come avere l'ora esatta sempre
Aggiornato il:
L'orologio di Windows 10 o di Windows 11 non segna più l'ora esatta? Scopriamo come risolvere il problema in questa guida
 Se siamo molto tempo al PC utilizzeremo sicuramente l'ora indicata in basso a destra da Windows 10 o Windows 11 come riferimento per le nostre attività al PC, quindi ci aspettiamo che sia sempre preciso e puntuale.
Se siamo molto tempo al PC utilizzeremo sicuramente l'ora indicata in basso a destra da Windows 10 o Windows 11 come riferimento per le nostre attività al PC, quindi ci aspettiamo che sia sempre preciso e puntuale.Purtroppo non sempre l'orario indicato è quello giusto: l'installazione di altri sistemi operativi sullo stesso disco utilizzato da Windows (in particolare GNU/Linux), lunghi periodi senza accendere il PC, il passaggio da ora legale a ora solare e viceversa o il cambiamento di qualche componente interna possono portare l'orologio a segnare un'ora diversa rispetto a quella effettivamente in corso in Italia.
In questa guida vi mostreremo quindi come sistemare l'orologio di Windows 10 o di Windows 11 se segna l'ora sbagliata o non si aggiorna automaticamente, indicandoti dove recuperare l'ora esatta, come utilizzare i server NTP per ottenere gli orari precisi e se indagare sull'hardware del sistema (probabile causa di perdita dell'orario).
LEGGI ANCHE: Ora del computer precisa e sincronizzata con l'orologio atomico su Windows
1) Dove ottenere l'ora esatta?
Se sospettiamo che l'ora indicata da Windows 10 è errata, dovremo ottenere l'ora esatta in qualche altro modo.
Consigliamo di utilizzare il sito OraEsatta.co per recuperare l'ora esatta per l'Italia, valida anche in caso di cambio d'ora (da legale a solare o viceversa).

Segniamoci l'ora indicata da questo sito.
Questo orario è ottenuto tramite sofisticati orologi atomici e utilizzati a livello internazionale, quindi possiamo essere sufficientemente sicuri della loro precisione.
2) Regolare l'orario su Windows
Per regolare l'orario sballato su Windows 10 e Windows 11 è sufficiente fare clic con il tasto destro del mouse sull'icona dell'orologio e selezionare, nel menu contestuale che apparirà, la voce Modifica data/ora.

Nel nuovo menu facciamo clic sul tasto Modifica presente sotto la voce Modifica data e ora ed inseriamo l'orario ottenuto dal sito visitato poco prima.
Se l'orario è sballato o non è aggiornato potrebbe essere anche colpa di un fuso orario non adatto; in questo caso sarà sufficiente aprire il menu a tendina Fuso orario e selezionare UTC+1 (Amsterdam, Berlino, Roma, Stoccolma, Vienna), ossia il fuso orario ufficiale per l'Italia.
Se l'orario è cambiato per il passaggio all'ora legale o solare ma il PC mostra ancora l'orario vecchio, sarà sufficiente attivare la spunta Passa automaticamente all'ora legale per consentire al PC di fare il cambio dell'orario nei giorni prestabiliti per il cambio.
In Windows 7 le opzioni per regolare l'orologio sono invece nel Pannello di Controllo, all'interno della sezione Data e Ora.
3) Aggiornare automaticamente l'orario su Windows 10 e Windows 11
Non vogliamo perdere tempo dietro alle impostazioni di Windows 10 relative all'orario?
Possiamo regolare il sistema operativo affinché cerchi automaticamente l'ora esatta e la applichi al sistema fin dall'avvio, utilizzando una semplice connessione ad Internet.
Per aggiornare automaticamente l'orario su Windows 10 dovremo fare clic con il tasto destro del mouse sull'icona dell'orologio (come già visto nel precedente paragrafo) e selezionare, nel menu contestuale che apparirà, la voce Modifica data/ora.
Nella finestra familiare dovremo attivare le voci Imposta data/ora automaticamente e Imposta fuso orario automaticamente.

Ora Windows 10 / 11 utilizzerà un server disponibile tramite Internet per tenere sempre aggiornata l'ora e il fuso orario, così da non avere mai sorprese.
Nonostante questa impostazione abbiamo notato un orario sballato sul PC?
Forse il server utilizzato dal sistema operativo non è attivo o segna un orario sballato; possiamo correggere questo problema aprendo il Pannello di controllo (quello classico, basta cercarlo nel menu Start), facendo clic su Orologio e impostazioni internazionali e infine facendo clic sulla voce Imposta data e ora.
Si aprirà il vecchio menu per regolare l'ora su Windows, famoso fin dai tempi di Windows XP!
Portiamoci subito nel tab Ora Internet e facciamo clic su Cambia impostazioni per aprire il menu con i server NTP, quelli che forniscono l'ora esatta a tutti i sistemi Windows.
Assicuriamoci che la spunta Sincronizza con un server di riferimento orario Internet sia attiva poi nel menu a tendina selezioniamo time.nist.gov, un server molto più affidabile e sempre operativo per fornire l'ora ai PC con Windows.
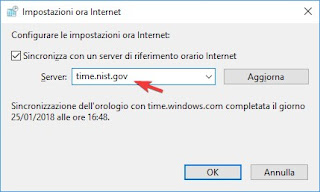
Ora il PC dovrebbe avere l'ora perfettamente aggiornata con il fuso orario, senza nessun problema!
4) GNU/Linux può sballare l'orario?
Se installiamo una distribuzione GNU/Linux in dual boot sullo stesso PC in cui è presente anche Windows, accadrà un fatto molto strano: Windows avrà sempre l'ora sballata o Ubuntu presenterà sempre un'ora diversa da Windows, in base a quale sistema si avvia prima.
Questo perché Windows imposta l’orologio all'interno del BIOS/UEFI in RTC (Real Time Clock) e non UTC (Universal Time Clock), come invece fa Ubuntu o una qualsiasi altra distribuzione GNU/Linux.
Quindi avviando Linux l'orario viene aggiornato sulla macchina in UTC, ma avviando successivamente Windows viene mantenuto l'orario RTC, che potrebbe essere diverso di un'ora o due indietro.
Per risolvere questo problema possiamo impostare l'ora RTC anche in Ubuntu utilizzando la seguente stringa da terminale (per Ubuntu 16.04 o superiori):
timedatectl set-local-rtc 1 –adjust-system-clock
In altri sistemi operativi Linux puoi agire anche in un altro modo, digitando da terminale:
sudo gedit /etc/default/rcS
e cambiando al voce UTC=yes in UTC=no.
5) Controllare la batteria CMOS della scheda madre
Un altro motivo per cui l'orologio Windows 10 non si aggiorna e mostra anche la data sbagliata è l'esaurimento della batteria CMOS presente su tutte le schede madri, incaricata di fornire l'energia elettrica per immagazzinare alcune informazioni utili per il PC, incluso l'orario di sistema.
Se salta la corrente e la batteria CMOS è scarica, perderemo l'ora e la data impostati finché non ci riconnetteremo ad Internet.
Consigliamo di effettuare il cambio della batteria CMOS da un tecnico specializzato, visto che è necessario smontare il PC e smanettare all'interno.
Se ci reputiamo abbastanza esperti da poter cambiare la batteria, ricordiamoci che essa è simile ad una batteria per orologio ma molto più grande e di solito è molto vicina al chipset della scheda madre.

Rimuoviamola con l'aiuto di uno stecchino di legno e cambiamola con una batteria al litio di tipo CR2032.
