Trucchi e segreti del browser Samsung per Android (per tutti gli smartphone)
Aggiornato il:
Migliori trucchi del Samsung Internet Browser, disponibile per tutti gli smartphone e pieno di funzioni interessanti
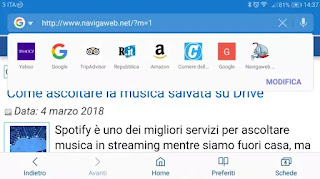 Non tutti sanno che il browser che viene installato da Samsung sui suoi telefoni, può essere installato su tutti gli smartphone e, sorprendentemente, non è affatto male.
Non tutti sanno che il browser che viene installato da Samsung sui suoi telefoni, può essere installato su tutti gli smartphone e, sorprendentemente, non è affatto male.Il Samsung browser è un'app piuttosto recente, introdotta lo scorso anno e migliorata nel tempo con l'aggiunta di tante piccole funzioni che l'hanno reso una degna e valida alternativa rispetto i soliti nomi come Firefox e Chrome.
Il browser Samsung funziona bene, ha un'interfaccia pulita e chiara simile a Chrome e nasconde trucchi e segreti interessanti e importanti come, ad esempio, la modalità notturna, il menù rapido ed una innovativa gestione dei preferiti e della modalità segreta.
LEGGI ANCHE: Migliori Browser Android per smartphone e tablet
1) Menu rapido
La funzionalità più interessante del browser Samsung, che è subito evidente al primo avvio, è quella del menù rapido, un pulsante mobile che compare sul browser in trasparenza, che permette di accedere rapidamente alle opzioni principali.
In particolare ci sono i pulsanti per condividere la pagina web, per attivare la modalità notte, per aprire una nuova scheda, per modificare le dimensioni del testo della pagina web.
La funzione è attiva per impostazione predefinita, ma si può anche rimuovere toccando l'icona del menu a tre punti nella barra degli indirizzi in alto a destra, andando su Estensioni e disabilitare l'opzione Menu rapido.
Si può anche rimuovere il menu rapido tenendo premuta l'icona e trascinandola sull'icona Rimuovi in alto.
Il menu rapido può anche essere personalizzato toccandolo e poi premendo sul tasto dell'ingranaggio.
Si può quindi lasciare attivo il menù rapido rimuovendo invece uno o più pulsanti.
2) Scorrimento veloce della pagina
Se si incontra una pagina lunga, per arrivare subito in fondo oppure per tornare in alto dopo averla letta tutta, è possibile scorrere rapidamente una pagina, tenendo premuto col dito sul cursore sulla barra di scorrimento a destra e poi trascinandola verso l'alto o verso il basso.
Per tornare in alto dal fondo di una pagina, basta invece toccare il pulsante che compare al centro, con la freccia verso l'alto.
3) Aprire i link in una nuova scheda, in background
Aprire link in background è molto comodo per aprire diversi siti, per esempio diversi risultati di ricerca, senza abbandonare la pagina, in modo poi da controllarle e leggerle una dopo l'altra in sequenza.
Mentre tutti i browser Internet hanno la possibilità di aprire un link cliccato su una pagina web in una nuova scheda, sul browser Samsung è possibile tenere toccato un link per trovare l'opzione che lo apre in background.
4) Gestione schede
Se si aprono due o più schede, è possibile gestirle toccando il tasto delle schede in basso a destra.
La schermata di anteprima delle schede aperte permette di chiuderle tutte in un tocco, di attivare la modalità segreta e poi di aprire una nuova scheda.
Per passare da una scheda all'altra, è anche possibile scorrere il dito da destra a sinistra sopra la barra degli indirizzi.
5) Modalità segreta
Come visto, nella modalità di gestione schede è possibile usare la modalità segreta che è un trucco piuttosto originale e mancante in altri browser popolari.
La modalità Segreta offerta da Samsung è come la modalità di navigazione in incognito di Google, con in più la possibilità di salvare preferiti segreti e proteggerli con password.
La modalità segreta è quindi una sezione del browser indipendente dalla modalità normale, per tenere segreti e protetti anche con password i siti memorizzati.
6) Gestione preferiti
Nel Samsung Internet Browser è possibile aggiungere rapidamente il sito aperto alla lista dei preferiti toccando il pulsante stella nella parte superiore sinistra della barra degli indirizzi.
Il Samsung Internet permette di aggiungere una pagina web all'Accesso rapido, alla schermata iniziale di Android o alle pagine salvate (per la lettura offline) toccando e tenendo premuto il tasto Preferiti sulla barra in basso.
Si possono anche organizzare i preferiti creando cartelle, dalla schermata dei Preferiti, toccando l'icona a tre punti nell'angolo in alto a destra.
7) Accesso rapido
Oltre che ai preferiti, i siti possono essere aggiunti all'accesso rapido toccando sul tasto Preferiti e tenendo premuto.
L'accesso rapido compare tocando la barra degli indirizzi del Samsung Browser.
Quando compaiono le icone dei siti in accesso rapido, è possibile fare aggiunte e modifiche premendo i relativi pulsanti.
8) Gestione Cronologia
La cronologia del browser Samsung si può visualizzare dal menu Preferiti oppure anche tenendo premuto il tasto indietro nella barra in basso.
Da notare che Samsung separa la cronologia normale dei siti visitati dalla cronologia dei video guardati sul browser, che diventano quindi più facili da recuperare e rivedere.
9) Condivisione di preferiti e della cronologia
Dalla schermata che elenca i preferiti ed anche dalla cronologia è possibile premere il tasto in alto Condividi per condividere uno o più siti sui social, via email oppure su Whatsapp.
10) Modalità notturna e modalità di lettura
Il browser Internet Samsung ha una modalità notturna che può essere attivata tramite il menu rapido.
La modalità notte funziona davvero bene, porta uno sfondo nero su tutti i siti e cambia i colori delle pagine web in modo da attenuare le luci blu fastidiose per gli occhi.
Oltre alla modalità notturna, c'è anche una modalità di lettura più nascosta, che trasforma le pagine web in un testo chiaro e senza interruzioni.
Questa modalità lettura è disponibile solo per alcuni siti e si può attivare quando comprare un'icona con sopra una R alla sinistra sulla barra degli indirizzi.
11) Scaricare video
È interessante notare che con il browser Samsung è possibile scaricare video dai siti internet in modo semplice
Quando si vede un video, toccarlo e tenere premuto per vedere comparire il tasto del download.
12) Impostazioni Samsung Browser
Tra le impostazioni principali del SAmsung Browser, accessibili dal tasto con tre pallini in alto a destra, abbiamo:
- modifica della posizione dove salvare i file scaricati da internet, andando in Impostazioni > Avanzate (solo se c'è una scheda SD).
- cambiare motore di ricerca predefinito.
- attivare lo scanner dei codici QR, in Estensioni.
- attivare la sincronizzazione dei preferiti su account Samsung.
13) Sincronizzare i preferiti con Chrome
Per chi usa Chrome su PC è possibile sincronizzare i preferiti installando l'estensione per Chrome di Samsung Browser.
Il browser Samsung per Android si può scaricare su qualsiasi smartphone dal Google Play Store

Posta un commento