Come convertire documenti in PDF gratis
Aggiornato il:
Come creare PDF da documenti creati con Word, Excel e Powerpoint tramite servizi e programmi gratuiti
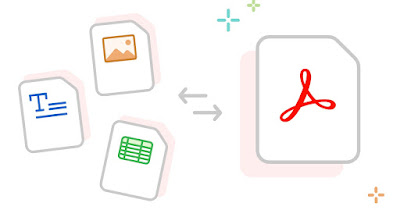 I file PDF sono tra i più utilizzati per scambiare documenti in formato digitale sia in ambito domestico sia a livello professionale. Con i file PDF i documenti non sono facilmente modificabili e possono essere stampati con più facilità, risultando quindi il formato documento preferito negli uffici e nella pubblica amministrazione.
I file PDF sono tra i più utilizzati per scambiare documenti in formato digitale sia in ambito domestico sia a livello professionale. Con i file PDF i documenti non sono facilmente modificabili e possono essere stampati con più facilità, risultando quindi il formato documento preferito negli uffici e nella pubblica amministrazione.Se si hanno difficoltà a condividere i documenti Word, Excel e PowerPoint possiamo scoprire come convertire documenti Office in PDF in maniera del tutto gratuita, utilizzando le app presenti sul telefono, le funzioni presenti su PC o su Mac oppure utilizzando i siti online, accessibili da qualsiasi browser web.
LEGGI ANCHE -> Programmi OCR per convertire fogli di carta e PDF in testi modificabili
1) Convertire documenti in PDF su Windows
Da Windows 8.1 in poi (quindi anche in Windows 10 e Windows 11), Microsoft ha integrato all'interno del sistema operativo una stampante virtuale in grado di salvare in PDF ogni documento o immagine, in modo da creare file PDF in ogni programma che supporta la stampa, inclusa quindi la suite Office (ma possiamo utilizzare qualsiasi altro programma compatibile).
Per poter utilizzare questa stampante è sufficiente aprire il menu File in alto a sinistra e fare clic sul pulsante Stampa (il percorso è praticamente identico su qualsiasi programma Windows in grado di aprire documenti Office, al massimo è possibile trovare un'icona diretta per la stampa nella barra degli strumenti).
Tra le stampanti disponibili selezioniamo Microsoft Print to PDF, effettuiamo i controlli sulle proprietà del documento creato e facciamo clic su Stampa.
Si aprirà una finestra dell'esplora risorse dove possiamo scegliere dove salvare il file PDF creato partendo dal documento Office. Questo metodo è quello più rapido per convertire documenti Office in PDF, perché possiamo creare il PDF già durante la stesura o la revisione del documento Office, così da non dover utilizzare altri programmi.
Per approfondire possiamo leggere la guida ai programmi gratuiti di stampanti virtuali per creare pdf.
2) Convertire documenti in PDF su Mac
Su Mac possiamo convertire i documenti Office in PDF utilizzando direttamente le funzioni forniti con l'app TextEdit o Anteprima, in base al tipo di file aperto.
Aprendo il documento non dobbiamo far altro che premere in alto a sinistra sul menu File e selezionare la voce Esporta come PDF, scegliendo il nome e il percorso dove salvare il nuovo file convertito.
In alternativa possiamo esportare in PDF aprendo il file Office con l'app specifica (Word, Excel o PowerPoint), premendo in alto a sinistra su File, selezionando il menu Salva con nome e scegliendo come formato file PDF, scegliendo il percorso di destinazione del file e scegliendo se ottimizzarlo per la stampa o per l'ottimizzazione. Al termine premiamo su Esporta per completare l'esportazione.
3) Convertire documenti in PDF su Android
Per convertire velocemente un documento Office in PDF su Android non dobbiamo far altro che installare l'app Microsoft 365 ed aprire il documento interessato con essa.
Una volta aperto il documento premiamo in alto a destra sui tre puntini, pigiamo sul menu Stampa, selezioniamo come stampante virtuale Salva in PDF, premiamo sul tasto PDF e scegliamo dove salvare il nuovo file.
4) Convertire documenti in PDF su iPhone/iPad
Sui iPhone ed iPad la procedura per salvare in PDF non è immediata, visto che sono richiesti alcuni passaggi aggiuntivi rispetto alla procedura vista sui Mac.
Per procedere apriamo il documento Office con l'app Microsoft 365 o con una delle app Office installate, premiamo in alto a destra sull'icona Condividi, premiamo su Invia una copia, poi su Condividi come PDF ed infine su Salva su File, scegliendo il percorso e il nome da assegnare al nuovo file.
5) Convertire più file Office in PDF
Se abbiamo tanti documenti DOC, Excel e PPT da convertire in PDF tutti insieme, possiamo utilizzare il programma gratuito DocuFreezer, scaricabile liberamente su tutti i PC Windows.
Il programma permette di caricare qualsiasi tipo documento generato con Office (e non solo) e di convertire gruppi di file in PDF; per utilizzarlo non dovremo far altro che trascinare i file all'interno dell'interfaccia (o utilizzare il pulsante Add files), scegliere come Output file type il formato PDF e fare clic sul pulsante Start in alto a destra per iniziare la conversione multipla.
Convertire online documenti Office in PDF
Se non vogliamo utilizzare programmi per convertire documenti Office in PDF possiamo affidarci ai siti di conversione presenti online, dove sarà sufficiente caricare il file Office che desideriamo convertire e avviare il processo, così da ottenere il download del file convertito in PDF direttamente dentro il browser.
Questo metodo è il migliore da utilizzare su PC aziendali con blocchi all'installazione di nuovo software, così da poter effettuare la conversione in PDF senza dover chieder all'amministratore di sistema il permesso per installare un nuovo programma.
PDF24 Tools
Il miglior sito per convertire qualsiasi file in PDF è senza ombra di dubbio PDF24 Tools.
Una volta aperto il sito non dobbiamo far altro che trascinare il file o i file da convertire in esso e procedere con la conversione automatica offerta dal sito; al termine del processo i nuovi file PDF verranno scaricati usando il browser (nella cartella Download di Windows), così da poterli subito utilizzare.
SmallPDF
In alternativa possiamo utilizzare il servizio offerto dal sito Smallpdf, da sempre uno dei migliori siti per operare con i PDF.
Anche in questo caso non dobbiamo far altro che trascinare i documenti o i file da convertire all'interno della finestra del browser e avviare il processo di conversione, che impiegherà pochi secondi per portare a termine il lavoro. Una volta convertiti i file verrà avviato il download tramite il browser, così da avere subito i PDF pronti nella cartella Download del sistema.
iLovePDF
Altro sito molto famoso che possiamo utilizzare per questo tipo di conversione è iLovePDF.
Per effettuare la conversione facciamo clic sul pulsante per lo strumento che serve, per esempio JPG to PDF per convertire un'immagine oppure Word to PDF per convertire un file Word. Al termine del processo il browser scaricherà un unico PDF con tutte le nostre immagini o le pagine dei documenti.
JPG2PDF
Altro sito senza banner e orpelli grafici che possiamo utilizzare per convertire immagini è JPG2PDF.
Per utilizzare il servizio premiamo sul tasto Carica i file, attendiamo la fine del caricamento e riordiniamo le varie immagini per dare un ordine al PDF, quindi avviamo la conversione e il download.
Se dovessimo possedere immagini in altri formati immagine, possiamo utilizzare una delle altre schede presenti nella pagina oppure utilizzare la pagina di conversione "totale" disponibile qui -> ToPDF.
Online2PDF
Un sito avanzato di conversione delle immagini e documenti Office in PDF è Online2PDF.
Carichiamo i file immagine utilizzando il tasto Seleziona i file, attendiamo la fine del caricamento, quindi personalizziamo il PDF finale utilizzando uno degli strumenti messi a disposizione dalla pagina, tra cui Immagine a PDF, Protezione, Intestazione e Layout.
Qui in basso abbiamo realizzato una lista con altri migliori siti che offrono la conversione di documenti Office e immagini in PDF in maniera veloce e gratuita.
Il funzionamento di questi siti segue uno schema identico qualsiasi sia il sito scelto: vi verrà chiesto di caricare il file Office da convertire (scegliendolo dal disco fisso), il sito effettuerà la conversione in pochi secondi e vi proporrà di scaricare il file convertito tramite lo stesso browser.
In alcuni casi potremo anche inserire un indirizzo email dove spedire il file, così da inviarlo anche a colleghi o alla propria casella di posta elettronica come backup.
Conclusioni
Con tutti questi metodi possiamo convertire velocemente i documenti Office in PDF utilizzando le funzioni integrate nei vari sistemi operativi, utilizzando solo il minimo delle app necessarie e convertendo in ottimi PDF, subito pronti da condividere.
Tramite alcuni siti è possibile anche modificare PDF online gratis. Se cerchiamo delle app in grado di scansionare i documenti cartacei per convertirli subito in PDF, vi rimandiamo alla lettura della seguente guida.
LEGGI ANCHE -> App Scanner di documenti in PDF per Android e iPhone
