Usare il telefono per navigare dal PC (hotspot)
Aggiornato il:
Come trasformare uno smartphone Android o iPhone in un modem wifi per collegarsi a internet da PC o altri dispositivi
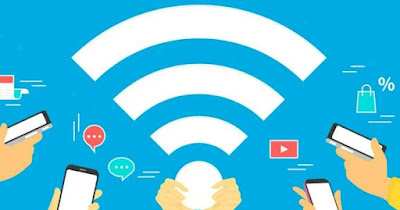 Tutti gli smartphone moderni di oggi possono convertirsi in qualsiasi momento in modem per navigare su internet dal PC, così da poter navigare anche quando siamo fuori casa o continuare a lavorare anche quando va via la corrente elettrica o il modem della linea fissa smette di funzionare.
Tutti gli smartphone moderni di oggi possono convertirsi in qualsiasi momento in modem per navigare su internet dal PC, così da poter navigare anche quando siamo fuori casa o continuare a lavorare anche quando va via la corrente elettrica o il modem della linea fissa smette di funzionare.Un qualsiasi telefono moderno può fornire accesso ad Internet sfruttano la linea della rete cellulare: useremo quindi i Giga inclusi nel nostro abbonamento per navigare veloci sulle reti 4G e 5G, con velocità di punta spesso superiori anche alle vecchie linee Internet.
Ovviamente bisognerà tenere sotto controllo i Giga di traffico disponibili, ma con le moderne offerte da 50GB o più è davvero difficile finire i Giga a disposizione, a meno che non si scarichino file grossi o si vedano più video in streaming nel corso della stessa giornata.
Vediamo insieme come usare il telefono per navigare su PC tramite funzione Wi-Fi Hotspot, ossia quella più semplice da configurare ed utilizzare; alla fine della guida vi mostreremo anche altri metodi per la navigazione tramite telefono (più lenti e meno utilizzati).
LEGGI ANCHE -> Usare la chiavetta Internet con tablet e cellulari
Usare il telefono Android per navigare da PC
Sui telefoni dotati di sistema operativo Android possiamo attivare la funzione Hotspot Wi-Fi aprendo l'app Impostazioni, portandoci nella sezione Connessione e condivisione (o menu simili) e aprendo il menu Hotspot personale; le voci possono cambiare da un telefono all'altro, ma nella maggior parte dei casi i passaggi saranno simili a quelli indicati.
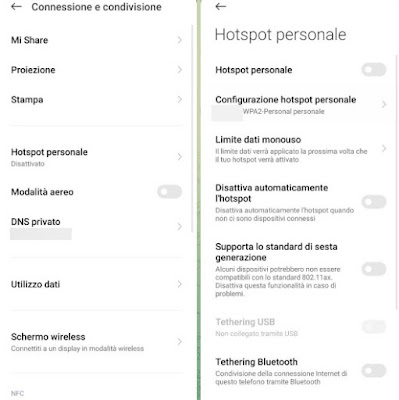 Dopo aver aperto questa schermata premiamo sul menu Configurazione hotspot personale, modifichiamo il nome della rete Wi-Fi che andremo a creare, scegliamo una password per l'accesso e configuriamo gli altri menu per creare una rete compatibile con tutti i dispositivi (attivando WPA2 come protocollo di sicurezza e Banda a 2,4 GHz come banda di trasmissione).
Dopo aver aperto questa schermata premiamo sul menu Configurazione hotspot personale, modifichiamo il nome della rete Wi-Fi che andremo a creare, scegliamo una password per l'accesso e configuriamo gli altri menu per creare una rete compatibile con tutti i dispositivi (attivando WPA2 come protocollo di sicurezza e Banda a 2,4 GHz come banda di trasmissione).Ora che abbiamo configurato l'hotspot torniamo alla schermata precedente e attiviamo l'interruttore accanto alla voce Hotspot personale. Avvieremo così la funzione Hotspot Wi-Fi del nostro telefono Android: la rete Wi-Fi con il nome scelto sarà visibile da qualsiasi PC con Windows, da qualsiasi Mac e da altri dispositivi (come Smart TV, altri smartphone, tablet etc.).
Usare l'iPhone per navigare da PC
Su iPhone possiamo attivare la funzione Hotspot per navigare da PC aprendo l'app Impostazioni, pigiando sul menu Hotspot personale e attivando l'interruttore accanto alla voce Consenti agli altri di accedere.
 Dopo l'attivazione la rete Wi-Fi sarà subito disponibile e potremo usare la password generata dall'iPhone stesso per accedere ad Internet da PC o da altri dispositivi.
Dopo l'attivazione la rete Wi-Fi sarà subito disponibile e potremo usare la password generata dall'iPhone stesso per accedere ad Internet da PC o da altri dispositivi.Per cambiare la password d'accesso non dobbiamo far altro che premere sul menu Password Wi-Fi e sceglierne una adatta o semplice da ricordare; non è possibile invece cambiare il nome, che sarà basato sul telefono (comparirà una rete Wi-Fi chiamata "iPhone di" con il nostro nome).
Se connettiamo altri dispositivi personali Mac a questo hotspot, non dovremo inserire la password: l'account Apple è in grado di riconoscere l'hotspot attivo sui suoi dispositivi, garantendo quindi un accesso rapido e veloce.
La password Wi-Fi è necessaria per dispositivi Mac non personali, per PC e per smartphone Android).
Altri metodi per usare il telefono e navigare dal PC
Oltre all'hotspot Wi-Fi possiamo sfruttare anche l'hotspot Bluetooth (se il PC ha un ricevitore Bluetooth) o il tethering via USB, che si può attivare soltanto se il telefono è connesso tramite cavo al PC.
La modalità di condivisione della connessione Bluetooth è un po' meno comoda perché richiede di fare una configurazione sul PC, oltre ad essere più lenta rispetto al Wi-Fi. Per sfruttarla non dobbiamo far altro che collegare il telefono via Bluetooth quindi portarci nel menu Hotspot del nostro telefono per abilitare la voce specifica per l'hotspot Bluetooth (su iPhone basta attivare l'unico interruttore presente).
In alcuni casi bisogna prima aggiungere il telefono nella schermata Dispositivi e stampanti > Aggiungi dispositivo sui PC Windows; una volta aggiunto il telefono, bisognerà cliccarci sopra col mouse e scegliere di avviare una nuova connessione remota.
L'opzione via cavo USB (tethering) è una buona alternativa all'hotspot Wi-Fi, ma può essere utilizzata solo su un dispositivo alla volta. Dopo aver collegato il telefono via cavo USB apriamo il percorso Impostazioni -> Connessione e condivisione -> Hotspot personale sul telefono Android (su iPhone il percorso è Impostazioni -> Hotspot personale) e attiviamo la voce specifica per l'hotspot via USB (su iPhone basta attivare la funzione).
Dopo la connessione via cavo portiamoci menu rete del PC e accertiamoci di utilizzare la connessione remota basata sul telefono. In caso di problemi di connessione vi consigliamo di leggere la nostra guida su come installare i driver Android su PC; per iPhone invece è sufficiente installare iTunes su Windows per avere i driver necessari.
Conclusioni
Il telefono può diventare un ottimo modem d'emergenza per navigare nelle zone dove non c'è una rete Wi-Fi libera o quando salta il modem o la corrente a casa, così da poter continuare a lavorare o a studiare sul notebook grazie alla batteria integrata e alla rete dati cellulare.
Tra tutti i sistemi consigliati scegliamo quando possibile l'hotspot Wi-Fi, decisamente più comodo da usare senza dover scaricare nulla sul PC. Come sistema di backup teniamo a portata di mano il cavetto USB (per il tethering USB), mentre lasciamo come ultima spiaggia l'hotspot Bluetooth (troppo lento).
Per approfondire possiamo leggere le nostre guide su come creare un hotspot WiFi su PC Windows e App per Hotspot, per miglior gestione della connessione internet (Android e iPhone).
