Pulizia Chrome da notifiche, virus e pubblicità in eccesso
Aggiornato il:
Come ripulire Chrome da virus e pubblicità usando lo strumento per eliminare malware e software dannosi incluso o altri sistemi di ripristino
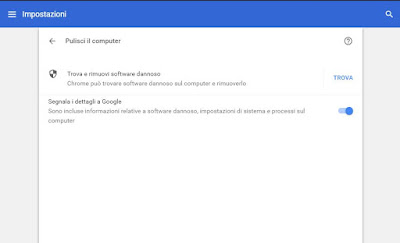 Per tutti i casi in cui, navigando su internet in Chrome, compaiono annunci pubblicitari senza motivo ad ogni click, se la pagina iniziale rimanda a un sito sconosciuto, se compaiono pulsanti di estensioni mai installate in alto a destra, se ogni volta che si tenta di aprire un sito, ne apre un altro non richiesto e se Chrome visualizza spesso avvisi su siti dannosi o download pericolosi o quando avviamo una ricerca, invece di usare Google useremo un altro motore di ricerca dove i risultati sono, per lo più, link sponsorizzati e pubblicità mirate, allora è praticamente certo che sia presente un malware nel computer.
Per tutti i casi in cui, navigando su internet in Chrome, compaiono annunci pubblicitari senza motivo ad ogni click, se la pagina iniziale rimanda a un sito sconosciuto, se compaiono pulsanti di estensioni mai installate in alto a destra, se ogni volta che si tenta di aprire un sito, ne apre un altro non richiesto e se Chrome visualizza spesso avvisi su siti dannosi o download pericolosi o quando avviamo una ricerca, invece di usare Google useremo un altro motore di ricerca dove i risultati sono, per lo più, link sponsorizzati e pubblicità mirate, allora è praticamente certo che sia presente un malware nel computer.Questi comportamenti si verificano anche quando viene installato un programma nuovo che include tra i file di installazione un plugin o un'estensione particolare, pensata per generare introiti. Se ciò accade siamo stati infettati da un adware che ha causato un browser Hijacked, cioè dirottato, da un software esterno per fare in modo che l'utente sia obbligato a vedere certi siti web.
Per fronteggiare il problema dei software dannosi che infestano internet, Google ha aggiunto, all'interno del browser Chrome per Windows, uno strumento per eliminare malware dal computer, da utilizzare per fare una scansione rapida per controllare la possibile presenza di software dannoso. Si tratta di una delle delle più importanti funzioni nascoste in Chrome, di quelle che pochi conoscono, che può essere considerata superflua per alcuni, importante per altri.
La cosa interessante dello strumento che trova software dannoso di Chrome è che si tratta di uno scanner antimalware a tutti gli effetti, disponibile solo in Chrome per Windows, alimentato dal motore antivirus di ESET, una delle aziende leader nel mercato degli antivirus.
Impostazioni sicurezza Chrome
Lo strumento di sicurezza che avvisa gli utenti di Google Chrome su potenziali minacce presenti sul PC, quello che prima si chiamava Software Cleaner di Google, non esiste più.In CHrome, però, è possibile proteggere il computer da estensioni e siti dannosi tramite le impostazioni di sicurezza: premere il tasto con tre pallini in alto a destra, aprire le Impostazioni e poi , nel lato sinistro, selezionare Privacy e Sicurezza.
Premere quindi su Sicurezza in basso per attivare la protezione avanzata, nel caso in cui si voglia usare il sistema di protezione più stringente.
Questo Chrome Cleanup non è un programma che sostituisce l'antivirus e non è nemmeno così efficace come potrebbe essere MalwareBytes Antimalware o programmi equivalenti, inoltre non dà alcuna indicazione su quello che controlla, lasciando un po' al buio l'utente. Sapere, però, che Chrome ha uno strumento integrato di rimozione malware può fare sicuramente piacere.
Altri modi per ripulire Chrome da virus
Dopo il controllo di pulizia di Chrome, sia se sono stati rilevati software dannosi, sia che non ci sia stato alcun risultato, vale la pena controllare il PC con un programma di scansione vero, che possiamo trovare tra i migliori scanner antimalware, tra i quali ricordiamo.- AdwCleaner: tool gratuito portatile in grado di scansionare e rimuovere da PC ogni malware e ogni programma indesiderato in grado di interferire con il browser.
- Malwarebytes: programma di scansione completa per rimuovere velocemente malware avanzati come trojan, rootkit, worm, ransomware e altre minacce.
- Kaspersky Virus Removal Tool: tool gratuito di Kaspersky per rimuovere le minacce di livello avanzato come ransomware, criptolocker e programmi che visualizzano sempre messaggi pubblicitari nel browser.
- HitmanPro: tool di rimozione definitiva per i malware e i programmi spia che possono intercettare il comportamento del browser e modificarlo. In prova gratuita per 30 giorni, quindi conviene utilizzarlo davvero come ultima spiaggia se gli altri metodi non funzionano.
Ripristinare Chrome alle impostazioni iniziali
Se nemmeno le scansioni antimalware hanno risolto il problema con Chrome è necessario ripristinarlo alle impostazioni iniziali, così da eliminare eventuali modifiche ai file di Chrome o alle impostazioni non accessibili all'utente. Per ripristinare Chrome portiamoci nuovamente nel percorso Impostazioni -> Avanzate -> Reimpostazione e pulizia, premiamo questa volta su Ripristina le impostazioni predefinite originali e clicchiamo infine su Reimposta.
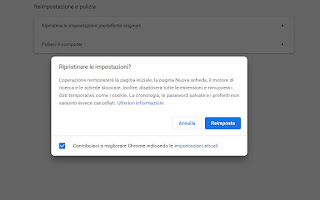
Il browser cancellerà ogni impostazione personalizzata e si riavvierà come se fosse nuovo, mai utilizzato. Dopo il ripristino possiamo collegare nuovamente un account Google per ripristinare password, segnalibri e cronologia, oltre a ripristinare le estensioni che avevamo attive. Se pensiamo che siano le estensioni il problema vi suggeriamo di rimuoverle o disattivarle, come visto anche nella guida Come cancellare tutte le estensioni se il browser è troppo lento.
Utilizzare un nuovo profilo utente
Il ripristino di Chrome non ha risolto il problema? In tal caso conviene creare un nuovo profilo utente e ripartire da lì, così da abbandonare il profilo utente ormai danneggiato e irrecuperabile. Per procedere premiamo in alto a destra sull'icona del profilo utente, clicchiamo sulla voce Aggiungi, inseriamo un nome a piacere per il nuovo profilo, scegliamo un colore a piacere quindi premiamo su Fine per creare il nuovo profilo.

Si aprirà ora una nuova finestra di Chrome basata sul nuovo profilo; effettuiamo subito l'accesso con l'account Google e sincronizziamo dove necessario Ora possiamo procedere con la cancellazione del vecchio profilo utente Chrome: per riuscirci premiamo in alto sull'icona del profilo utente, clicchiamo questa volta sull'icona a forma d'ingranaggio, identifichiamo il profilo da cancellare (facendo attenzione a non cancellare quello nuovo appena creato), premiamo in alto a destra del suo riquadro quindi premiamo su Elimina per cancellare il profilo danneggiato.
Per approfondire possiamo leggere anche i nostri articoli Guida per ripristinare Chrome, Firefox, Edge allo stato iniziale e Come Velocizzare Google Chrome.
LEGGI ANCHE: Impostazioni privacy di Chrome per la sicurezza dei dati

Posta un commento