Controllare Android da PC in 8 modi possibili
Aggiornato il:
Come collegare lo smartphone Android su PC per controllarlo e usarlo su Windows tramite app, programmi e procedure manuali in tutti i modi possibili
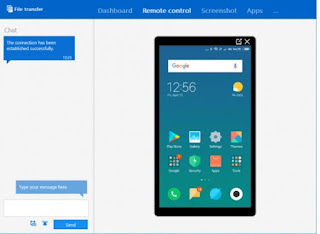 Il mirroring dello schermo del telefono Android su un monitor più grande come TV o PC è molto utile, sopratutto a chi lavora spesso al computer.
Il mirroring dello schermo del telefono Android su un monitor più grande come TV o PC è molto utile, sopratutto a chi lavora spesso al computer.I principali vantaggi sono la possibilità di poter facilmente trasferire dati del dispositivo Android al PC Windows e quella di poter gestire le notifiche e scrivere messaggi usando la tastiera.
Inoltre diventa anche un modo per vedere lo schermo del telefono su un proiettore o per registrare screencast.
Ci sono diversi modi per controllare Android da PC, alcuni che richiedono l'installazione di un'app, che funzionano tramite wifi, con procedure manuali ed anche alcuni che non hanno nemmeno bisogno di un'applicazione, ma soltanto di un programma su PC che faciliti la configurazione.
LEGGI ANCHE: Programmi per gestire Android da PC
1) Connessione diretta di Android su PC Windows 10 e 11
Per utilizzare l'app per la proiezione sul PC, che si trova già installata su Windows 10 e Windows 11, è necessario un PC compatibile con la trasmissione Miracast, che dovrebbe essere diffusa, ma non tutti la hanno (sopratutto i PC più vecchi).
Provare a vedere se funziona per controllare il nostro smartphone è molto facile e immediato, basta soltanto aprire le impostazioni e cercare Proiezione in questo PC per installare la funzionalità facoltativa Schermo wireless.
Se compatibile, una volta installata l'app Schermo Wireless, si può usare uno smartphone Android per avviare la trasmissione dello schermo.
Per farlo, si può scorrere il menu dei controlli sulla barra di notifica per trovare l'opzione Cast o Trasmetti o MirrorShare (o altri nomi a seconda del produttore)
Se non si trovasse il pulsante, si può cercare la funzione di trasmissione nelle impostazioni di Android, trovandola sotto le Impostazioni di connessione dispositivo oppure sotto le Impostazioni Display.
Attivare quindi la funzione Cast sul telefono, attendere che il PC sia rilevato ed il collegamento è fatto, sul PC dovrebbe apparire lo schermo del telefono.
Per ulteriori istruzioni e per risolvere eventuali problemi di connessione, si può leggere la guida su come usare Windows 10 e 11 come ricevitore wifi Miracast.
2) Usare Airdroid
Airdroid è una delle applicazioni più facili da usare per gestire un telefono Android dal computer, gratuita, che include anche il controllo da computer.
Essa consente di accedere e gestire il telefono dalle finestre dello schermo, di eseguire il backup dei file negli smartphone per salvarli su PC, per trasferire foto e altri dati e per gestire le notifiche.
Su come controllare il telefono dal computer con Airdroid avevo già scritto una guida completa, che andiamo qui a sintetizzare.
Per usare Airdroid si deve scaricare l'app per Android dal Google Play Store e creare un nuovo account.
L'app mostrerà un indirizzo IP, da copiare e incollare sul browser web del PC (non si deve scaricare nulla su PC, solo aprire Chrome o Firefox).
Dall'interfaccia utente di Airdroid, si possono quindi usare tutte le operazione che si vogliono sul telefono e controllare Android da PC senza particolare configurazioni.
3) Apowersoft Mirror
Apowersoft Mirror, ex Airmore, è un'app specializzata nel controllo di Android dal PC, accedere facilmente al registro delle chiamate, foto e video.
Anche questa applicazione non richiede di installare nulla sul PC e funziona bene sia per vedere lo schermo con la connessione wifi, sia per il trasferimento di file tra smartphone e PC con un semplice trascinamento della selezione.
Scaricare quindi Apowersoft Mirror dal Google Play Store, creare un account e accedere dal programma per PC.
4) TeamViewer
Teaviewer è l'app numero uno per il controllo remoto del PC con il telefono, che ha anche una funzione per controllare il telefono dal PC vedendo lo schermo.
L'applicazione TeamViewer Quicksupport è gratis per Android e funziona mettendola in comunicazione col programma Teamviewer, da installare sul PC.
Si può quindi controllare Android dal PC, vedere lo schermo e le funzioni del telefono.
Questa applicazione serve più che altro a prestare supporto a qualcuno, non tanto a controllare notifiche o lo schermo.
6) Vysor
Con questa applicazione per PC (che si installa su Chrome) è possibile vedere lo schermo del telefono sul monitor del computer ed utilizzarlo in tempo reale, anche se funziona soltanto tramite collegamento con cavo USB.
In un altro articolo la guida dettagliata per usare Vysor e vedere lo schermo Android su PC.
7) Droid At Screen
Con questo programma si può controllare il telefono e vedere lo schermo su PC senza installare nulla su Android.
Per funzionare è però necessario installare, oltre al programma Droid At Screen, anche Android Studio e, se non già installato, Java.
Per il download dei file necessari di Android Studio, si può scaricare il pacchetto ADB che è quello che serve.
si deve eseguire il file di Android studio per estrarre i file in una cartella.
Avviare poi Droid at Screen e nel menù in alto premere su ADB > ADB Executable Path indicando il percorso della cartella dove è contenuto il file adb.exe che si trova sotto la cartella adt-bundle-windows > sdk > plataform-tools.
Sullo smartphone è necessario attivare, nelle Impostazioni > Opzioni sviluppatore l'opzione "Debug USB".
Alla fine, il collegamento si fa tramite cavo USB ed il programma Droid At Screen mostrerà sul PC lo schermo del telefono.
8) scrcpy
Questo strumento permette di collegarsi al telefono Android da PC sia tramite cavo che attraverso la connessione wifi, senza installare nulla sul telefono.
La procedura è un po' laboriosa e richiede prima di scaricare il programma dal sito del progetto su Github, scegliendo tra la versione 32 bit: scrcpy-win32-v1.2.zip o la versione 64 bit scrcpy-win64-v1.2.zip.
Sul telefono Android bisogna attivare le opzioni sviluppatore e poi abilitare l'opzione Debug USB.
Sul PC si deve avere il pacchetto Android SDK con il file ADB, da scaricare come scritto al punto precedente di questo articolo.
Dalla cartella scrcpy che contiene ADB, trovare il file adb.exe, tenere premuto il tasto MAIUSC sulla tastiera e premerci sopra col tasto destro per vedere comparire l'opzione "Apri finestra Powershell da qui".
In Powershell, digitare ed eseguire il comando cmd e collegare lo smartphone al computer tramite cavo USB.
Digitare quindi il comando adb devices e autorizzare il collegamento dallo schermo del telefono.
A collegamento ultimato, dare il comando scrcpy per vedere lo schermo del telefono sul PC.
Il collegamento può essere fatto anche in wifi, trovando l'indirizzo IP del cellulare (dalle connessioni di rete oppure usando un'app come Fing).
Tenendo il telefono collegato tramite USB, digitare quindi, il comando adb tcpip 5555
Staccare il cavo e digitare il comando adb connect INDIRIZZOIP_telefono:5555 .
Infine eseguire il comando scrcpy .
LEGGI ANCHE: Collegare cellulare o tablet alla TV (Android, iPhone o iPad)

Posta un commento