Installare e collegare la stampante Wi-Fi su PC Windows
Aggiornato il:
Come collegare e configurare la stampante usando la connessione Wi-Fi senza cavi, per stampare da PC
 Non tutte le stampanti vanno collegate con il cavo USB o tramite cavo Ethernet: molte stampanti includono il modulo per la connessione Wi-Fi, così da poter stampare senza fili da qualsiasi dispositivo presente in rete e configurato per l'accesso alla stampante senza fili. Rispetto all'installazione con un cavo l'installazione tramite Wi-Fi potrebbe essere leggermente più difficoltosa, in particolare sui modelli che non dispongono in un display a colori per configurare la password d'accesso alla rete Wi-Fi del router presente in casa.
Non tutte le stampanti vanno collegate con il cavo USB o tramite cavo Ethernet: molte stampanti includono il modulo per la connessione Wi-Fi, così da poter stampare senza fili da qualsiasi dispositivo presente in rete e configurato per l'accesso alla stampante senza fili. Rispetto all'installazione con un cavo l'installazione tramite Wi-Fi potrebbe essere leggermente più difficoltosa, in particolare sui modelli che non dispongono in un display a colori per configurare la password d'accesso alla rete Wi-Fi del router presente in casa.Aggiungere una stampante al PC senza usare cavi, ma tramite rete Wi-Fi, non è un'operazione difficile, anche se, per usarla dal PC, può essere richiesta l'installazione su Windows di un driver specifico per la stampante prima di poter iniziare a stampare. Subito dopo l'installazione sarà possibile trovare la stampante di rete wireless tra quelle da aggiungere (dopo averla già connessa alla rete Wi-Fi di casa o dell'ufficio).
LEGGI ANCHE: Configurare una stampante di rete condivisa tra PC
Installazione dei driver della stampante su Windows
Come detto nell'introduzione vi consigliamo vivamente di installare il driver della stampante scelta su Windows. Installando subito il driver non avremo nessun tipo di problemi quando effettueremo i successivi passaggi, potendo contare sulla compatibilità del sistema operativo.
Lasciamo perdere i driver presenti con il classico CD nella confezione della stampante (spesso non sono aggiornati) e procuriamoci i driver aggiornati segnandoci il modello della stampante e raggiungendo uno dei siti per il download presenti qui in basso, in base al produttore della nostra stampante Wi-Fi:
Apriamo la pagina di riferimento per la nostra stampante, inseriamo il nome del modello (facendo particolare attenzione alle varianti simili) e scarichiamo il driver per Windows consigliato dal sito.Possiamo anche installare solo il pacchetto driver ignorando tutti i programmi accessori che spesso vengono forniti insieme alla stampante, nella maggior parte dei casi inutili (buttiamoci giusto un occhio per vedere se c'è qualche buon programma di foto ritocco o per lo scanner, in caso di una stampante multifunzione).
Se abbiamo una stampante senza display consigliamo di scaricare anche il software di gestione insieme al driver, così da rendere la procedura d'installazione molto più rapida (dovremo configurare la stampante utilizzando il Wi-Fi Direct, come spiegato più avanti nella guida).
Connettere la stampante al Wi-Fi
Per poter stampare in rete senza fili, la stampante Wi-Fi deve conoscere la password d'accesso della nostra rete WiFi. Sulle stampanti dotate di display e pulsanti è molto semplice configurare la password d'accesso: accediamo alle impostazioni direttamente dal display, identifichiamo il menu Wireless, WLAN o Wi-Fi(dipende dai modelli) e facciamo partire una scansione delle reti wireless presenti nei paraggi.

Non appena viene mostrata la nostra rete Wi-Fi selezioniamola e digitiamo la password d'accesso utilizzando i tasti forniti dalla stampante (nei modelli con Fax integrato c'è il tastierino alfanumerico in altri modelli dovremo selezionare i caratteri con le frecce direzionali su una tastiera virtuale presente sul display). Inserita la password confermiamo e attendiamo: se abbiamo fatto tutto correttamente la luce LED Wi-Fi della stampante rimarrà fissa e sul display vedremo il livello del segnale WiFi in un angolo dello stesso.
Se la stampante wireless è senza display, comunicare la password Wi-Fi richiederà la presenza di un gestionale su un PC o un'app specifica per lo smartphone. Accendiamo il modulo Wi-Fi sulla stampante, procuriamoci l'app o il programma giusto (basta dare uno sguardo alla sezione Driver presso il sito del produttore, dovrebbe essere presente anche il gestionale o il link per l'app) e assicuriamoci di essere connessi alla rete Wi-Fi (dal PC o dallo smartphone) in cui vogliamo sia aggiunta la stampante e apriamo il gestionale. Nel programma o nell'app scegliamo la configurazione della stampante senza fili e attendiamo la ricerca della stampante.
Una stampante Wi-Fi senza display alla prima accensione si posizionerà in modalità "Wi-Fi ad hoc", creando una propria rete aperta (senza password) a cui è possibile accedere esclusivamente con il gestionale.
Il programma o l'app si connetteranno quindi a questa rete Wi-Fi creata ad hoc dalla stampante e le comunicheranno a quale rete Wi-Fi connettersi, indicandole anche la password. Le informazioni di rete verranno prese dal dispositivo di configurazione che abbiamo utilizzato, ecco perché è importante fare questo tipo di configurazione sia fatto da un dispositivo già connesso alla rete Wi-Fi.
Se non riusciamo ad utilizzare il gestionale per la configurazione del Wi-Fi non avremo altra scelta che collegare la stampante ad un PC tramite USB e configurare l'accesso Wi-Fi tramite il gestionale, indicando questa volta la porta USB dove abbiamo collegato la stampante.
Aggiungere una nuova stampante su Windows 11
Installare una nuova stampante è molto semplice su Windows 11, visto che il driver adatto viene scaricato automaticamente dal sistema operativo e funziona automaticamente nella maggior parte dei casi.
Per procedere colleghiamo la stampante al computer tramite cavo USB (scelta da preferire per la prima configurazione), accendiamo la stampante, apriamo il menu Start, premiamo sul menu Impostazioni, apriamo il menu Bluetooth e dispositivi, premiamo su Stampanti e scanner e premiamo infine su Aggiungi dispositivo.
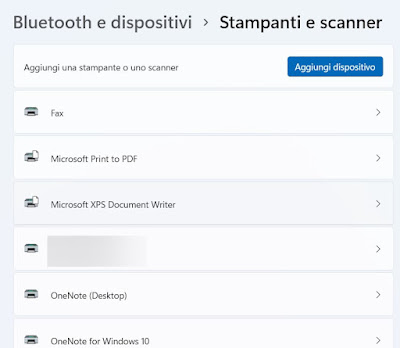 Dovrebbe essere visibile il nome della stampante collegata via USB: premiamoci sopra per avviare l'installazione e attendiamo lo scaricamento dei driver giusti (la procedura è totalmente automatica).
Dovrebbe essere visibile il nome della stampante collegata via USB: premiamoci sopra per avviare l'installazione e attendiamo lo scaricamento dei driver giusti (la procedura è totalmente automatica).Al termine premiamo sulla nuova stampante aggiunta e premiamo su Stampa pagina di prova per provare il corretto funzionamento della stampante. Ora la stampante è pronta per l'uso nei vari programmi che supportano la scorciatoia CTRL+P (assegnata per convezione sempre alla pagina di stampa).
La stessa procedura può essere utilizzata per connettere le stampanti Wi-Fi o Ethernet, ma in questo caso dovremo assicurarci di installare sempre il driver del produttore, visto che Microsoft tende ad utilizzare un driver generico poco performante (o con alcune funzioni disattivate).
Installare la stampante su Windows 10
Chi utilizza Windows 10 come sistema operativo può aggiungere una nuova stampante portandosi nel percorso Impostazioni -> Dispositivi -> Stampanti e scanner e premendo su Aggiungi una stampante o uno scanner.
 Attendiamo qualche secondo e, non appena il nome della stampante è disponibile, facciamo clic sul nome e premiamo su Aggiungi dispositivo.
Attendiamo qualche secondo e, non appena il nome della stampante è disponibile, facciamo clic sul nome e premiamo su Aggiungi dispositivo.Il sistema cercherà subito un driver compatibile tramite Internet; al termine del processo (che può richiedere anche qualche minuto), la stampante sarà disponibile tra quelle elencate nella finestra, pronta per essere utilizzata.
Per provare il corretto funzionamento premiamo sulla stampante appena aggiunta, clicchiamo sul menu Gestisci e infine selezioniamo la voce Stampa pagina di prova.
Testare il funzionamento della stampante
Ora che la stampante è connessa in Wi-Fi al nostro computer (è importante che PC o smartphone e stampante siano collegati alla stessa rete wifi), possiamo utilizzare la stampa di prova di Windows per verificare se il driver è correttamente installato e se è possibile procedere con le stampe senza fili. Per testare il processo di stampa è sufficiente aprire il menu Start in basso a sinistra, cercare il menu Stampanti e scanner, premere sul nome della stampante aggiunta poco fa, cliccare sulla voce Gestisci e premere infine sulla voce Stampa pagina di prova.

Se tutto è configurato nel modo giusto, vedremo stampare un foglio di prova con tutti i dati sul driver e sulla connessione della stampante alla rete wireless. Se il processo di stampa non parte o riscontriamo altri problemi, nella stessa schermata possiamo premere su Esegui lo strumento di risoluzione dei problemi e applichiamo i suggerimenti che il sistema operativo stesso ci proporrà.
Conclusioni
Come promesso installare una nuova stampante Wi-Fi non è difficile, dovremo solamente muoverci seguendo tutti i passaggi nell'ordine in cui vi abbiamo mostrato, così da poter subito stampare senza problemi. In caso di difficoltà possiamo usare sia lo strumento integrato nel sistema oppure leggere la nostra guida Collegare la stampante Wifi e risolvere problemi di connessione wireless.

Posta un commento