Come connettersi ad un server FTP da PC e smartphone
Aggiornato il:
Possediamo un server dati o un NAS e vogliamo accedervi da un altro dispositivo, anche fuori casa? Scopriamo come fare in questa guida
 Abbiamo deciso di realizzare un server dati di tipo FTP in casa o in ufficio (per salvare i backup delle cartelle utente o per salvare le immagini del sistema operativo) ma non sappiamo come accedervi utilizzato questo protocollo di rete?
Abbiamo deciso di realizzare un server dati di tipo FTP in casa o in ufficio (per salvare i backup delle cartelle utente o per salvare le immagini del sistema operativo) ma non sappiamo come accedervi utilizzato questo protocollo di rete?FTP è uno dei protocolli più utilizzati fin dagli albori delle reti di computer e permette (se ben configurato) di ottenere una connessione veloce e sicura con tutte le cartelle che necessitano di accesso remoto, in particolare quando siamo fuori casa.
In questa guida vi mostreremo come connettersi ad un server FTP utilizzando un PC oppure uno smartphone.
Saremo così in grado di gestire sempre tutte le cartelle e di copiare i file necessari ovunque ci troviamo, con pochi e semplici clic.
LEGGI ANCHE: Migliori client FTP per accedere file in remoto
Recuperare i dati necessari del server FTP
Se il server FTP è configurato correttamente, esso sarà raggiungibile da qualsiasi altro dispositivo recuperando tre informazioni:
- Indirizzo IP della linea ADSL (oppure indirizzo IP della rete interna, se vogliamo connettere un dispositivo della stessa rete LAN)
- Numero di porta utilizzata dal servizio FTP di tipo attivo
- Intervallo di porte utilizzate dal servizio FTP di tipo passivo (facoltativo)
L'indirizzo IP della linea ADSL possiamo recuperarlo utilizzando un servizio come quello disponibile qui -> What is my IP Address?
Per la rete intera dovremo invece aiutarci con il modem, accedendo all'interfaccia di controllo e verificando l'indirizzo IP assegnato al dispositivo che funge da server FTP.
Il numero di porta per il servizio FTP di tipo attivo è preconfigurato di default; se non abbiamo cambiato nulla sul server FTP la porta sarà la 21.
Se utilizziamo un sistema di trasferimento FTP di tipo passivo dovremo conoscere anche l'intervallo di porte utilizzate per il trasferimento dati, così da rendere il trasferimento molto più veloce.
Una volta recuperate queste informazioni, potremo connetterci al server FTP utilizzando uno dei metodi consigliati qui in basso.
Connettersi ad un server FTP da Windows
Per connettersi ad un server FTP con Windows possiamo utilizzare l'Esplora file integrato, più che sufficiente per effettuare connessioni FTP di tipo attivo.
Apriamo Esplora file o l'icona Questo PC presente sul desktop di Windows 10 e facciamo clic destro in un punto qualsiasi della finestra, quindi selezioniamo la voce Aggiungi percorso di rete.

Nella finestra che vedremo comparire facciamo subito clic su Avanti; ci verrà mostrata la finestra dove inserire il percorso di rete o l'indirizzo IP del server FTP da raggiungere.
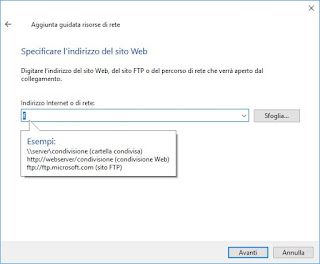
Se il server è disponibile come sito FTP, basterà digitare il seguente indirizzo:
ftp://indirizzoFTP:numero-di-porta
Un esempio valido può essere quello mostrato qui in basso.
ftp://www.serverFTP.mio:21
Questo metodo non è il migliore disponibile per accedere al server FTP dalla rete interna.
In questo caso consigliamo di utilizzare un programma gratuito come FileZilla, disponibile al download qui -> FileZilla (versione client).

Per aggiungere un server FTP a FileZilla è sufficiente fare clic in alto a sinistra sull'icona Gestione siti, poi su Nuovo sito.

Inseriamo alla voce Host l'indirizzo IP del server FTP e alla voce Porta il numero di porta utilizzato, selezioniamo FTP come Protocollo e lasciamo nel campo Criptazione Usa se disponibile FTP esplicito su TLS.
Ora selezioniamo il Tipo di accesso (di base va bene Normale) ed inseriamo le credenziali, quindi facciamo clic in basso su Connetti.
Ora saremo in grado di gestire ogni tipo di server FTP utilizzando la finestra di FTP per scambiare, modificare e rimuovere file e cartelle (molto dipende dai permessi abilitati lato server).
Altro valido programma che possiamo utilizzare per connetterci ad un server FTP su Windows è WinSCP, disponibile gratuitamente da qui -> WinSCP.

Una volta installato possiamo connetterci ad un server FTP facendo clic su Nuovo sito, poi selezionando FTP e Criptazione TLS/SSL esplicita, inserendo l'indirizzo IP del server in Nome server e il numero di porta (di default 21).
Per avviare la connessione inseriamo il nome utente e la password del server FTP poi facciamo clic in basso su Accedi.
Connettersi ad un server FTP da Android
Vogliamo connetterci ad un server FTP da un dispositivo Android?
Ci sono numerose app per gestire file e cartelle che permettono di effettuare ciò, la migliore tra di esse è sicuramente File Manager, disponibile gratuitamente da qui -> File Manager.

Una volta installata non dovremo fare altro che fare tap sulla voce A distanza, poi fare nuovamente tap su Aggiungi una posizione remota.
Nella nuova finestra selezioniamo FTP o FTPS, quindi inseriamo l'indirizzo IP del server FTP, il numero di porta e le credenziali d'accesso.
Un'altra app che possiamo utilizzare per accedere ad un server FTP da Android è AndFTP, disponibile al download da qui -> AndFTP.
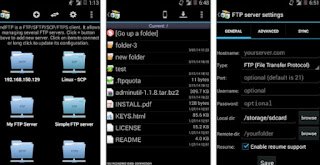
Utilizzare quest'app è molto semplice: facciamo tap sul simbolo a forma di più in alto, inseriamo nella pagina che si aprirà tutte le informazioni del server (indirizzo IP, porta e credenziali d'accesso) poi facciamo tap sullo schermo alla voce Save per aprire una connessione con il server FTP.
Connettersi ad un server FTP da iPhone
Possediamo uno smartphone Apple o un iPad e vogliamo accedere ad un server FTP?
Il miglior programma gratuito che possiamo utilizzare è FTPManager, disponibile al download da qui -> FTPManager.
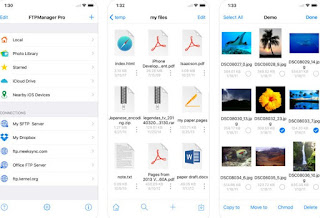
Per aggiungere un server FTP facciamo clic sul simbolo a forma di più in alto a destra, inseriamo le informazioni richieste per la connessione al server FTP per accedere a tutte le cartelle e ai file.
L'app permette di aggiungere anche condivisioni SMB, l'accesso al cloud di Dropbox e iCloud e di connettersi con altri dispositivi iOS nelle vicinanze.
Una buona alternativa per accedere ad un server FTP è l'app FTP Client Pro, disponibile a pagamento da qui -> FTP Client Pro.

Con questo programma riusciremo a connetterci a qualsiasi server FTP anche aziendale, così da poter scambiare, aprire e cancellare file anche a distanza, basterà configurare l'accesso con l'indirizzo IP, numero di porta e credenziali d'accesso.
LEGGI ANCHE: Come creare un server FTP gratis
