Rendere Linux uguale al Mac
Aggiornato il:
Abbiamo installato Ubuntu ma non siamo convinti dell'aspetto grafico? Trasformiamo Ubuntu per avere un'aspetto del tutto simile al Mac
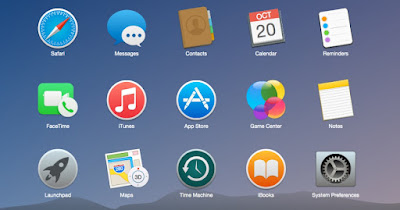 Ubuntu è un sistema operativo libero che possiamo installare su qualsiasi PC senza preoccuparti delle licenze e dei crack, essendo già pronto all'uso al termine dell'installazione.
Ubuntu è un sistema operativo libero che possiamo installare su qualsiasi PC senza preoccuparti delle licenze e dei crack, essendo già pronto all'uso al termine dell'installazione.L'ambiente grafico offerto da Ubuntu è molto gradevole e facile da utilizzare, ma sicuramente potrebbe non venire incontro alle esigenze grafiche di tutti gli utenti, magari affascinati dallo stile e dall'ambiente grafico offerto da un moderno Apple MacBook.
Quello che gli utenti alle prime armi con Linux non sanno è che il livello di personalizzazione di questo sistema operativo è davvero straordinario, al punto da poter far diventare un PC Linux uguale al Mac.
Scopriamo quindi come trasformare Ubuntu in un Mac dal punto di vista estetico (nessun cambiamento verrà effettuato al cuore del sistema: sarà sempre un sistema operativo GNU/Linux e richiederà i programmi compatibili per quest'ultimo).
LEGGI ANCHE: Ubuntu, il miglior Linux su PC
1) Installare Gnome Tweak Tool
Per poter gestire tutte le modifiche a livello di tema e di grafica, consigliamo di installare in primis sul sistema Gnome Tweak Tool. Installarlo non è difficile, sarà sufficiente inserire la seguente riga di comando all'interno di un terminale (cercalo nella barra laterale o nel menu in basso a sinistra):
sudo apt install gnome-tweaks -y
Confermiamo con il tasto Invio, poi attendiamo la fine dell'installazione per passare ai passi successivi.
2) Installare temi, icone e cursori Mac
Il primo step della trasformazione prevede l'aggiunta dei temi, dei pacchetti icone e dei cursori identici a quelli disponibili su un qualsiasi Mac.
Per poterli aggiungere apri nuovamente un terminale e digitiamo il seguente comando.
sudo apt install gnome-shell-extensions -y
Riavviamo il sistema, cerchiamo nella barra di ricerca Estensioni, abilitiamo Temi utente e portiamoci nel sito Gnome-Look.org, utilizzando la barra di ricerca in alto per scaricare uno dei seguenti temi:
- OS Catalina
- McMojave
- WhiteSur Gtk Theme
- McOS-Transparent
Scarichiamo il file di tipo Mojave-CT-Classic.tar.xz, apriamolo e copiamo i file presenti all'interno della cartella .themes, presente all'interno del menu Home.
Scaricare le icone
Per scaricare le icone possiamo in stile Mac possiamo utilizzare di nuovo il terminale, lanciando i seguenti comandi:
git clone https://github.com/vinceliuice/WhiteSur-gtk-theme.git sudo chmod +x install.sh ./install.sh
Avremo così le icone praticamente identiche a MacOS su Ubuntu.
3) Sistema di ricerca programmi e file
Su Mac c'è l'applicazione Spotlight, che permette di cercare rapidamente qualsiasi programma, funzione di sistema o file presente sul disco. Possiamo integrare una funzionalità simile anche su Ubuntu installando Albert, un sistema di ricerca tuttofare; per integrarlo è sufficiente lanciare uno alla volta i seguenti comandi da terminale:
sudo add-apt-repository ppa:noobslab/macbuntu sudo apt update sudo apt install albertAl termine cerchiamo il programma Albert ed avviamolo, così da poter scegliere il tasto hotkey con cui richiamarlo quando necessitiamo di cercare qualcosa.
Possiamo personalizzare il tema per renderlo ancora più simile al Mac utilizzando il tasto a forma d'ingranaggio oppure facendo clic sull'icona di Albert in alto a destra e scegliendo, nel menu Setting, il tema adatto.
4) Barra inferiore dei programmi (Dock)
Quello che contraddistingue Mac dagli altri sistemi è la barra inferiore, dove possiamo avviare tutti i programmi desiderati. Una barra del tutto simile è possibile installarla come estensione di GNOME, cercando Dash to Dock e installandola come estensione all'interno di Ubuntu.
Al termine dell'installazione di tutte le componenti apriamo Estensioni e attiviamo la barra per vederla comparire; se non riusciamo a vederla usciamo dalla sessione utente attuale o riavviamo il PC.
5) Menu applicazioni
Prima di rimuovere la barra laterale assicuriamoci ci avere un buon sostituto per aprire i programmi presenti sul sistema installando Slingscold Launcher. Per integrarlo nel sistema lanciamo i seguenti comandi da terminale:
sudo add-apt-repository ppa:noobslab/macbuntu sudo apt update sudo apt install slingscoldAl termine dell'installazione apriamo il programma Slingcold e assicuriamoci che sia fissato nella barra inferiore.
6) Barra laterale e sfondi Mac
Ora che abbiamo la barra inferiore, la barra laterale è superflua! Per eliminarla è sufficiente aprire Impostazioni -> Dock e attivando la voce Nascondere automaticamente la dock. La barra sparirà, ma può essere ancora richiamata (per necessità) passando il mouse sulla parte sinistra dello schermo.
Ora ci mancano solo gli sfondi! Possiamo scaricare gli sfondi di Mac dal sito usando il sito Gnome-Look.org, dove sono presenti molte immagini ispirate al Mac oppure fedeli riproduzioni degli sfondi a cui siamo abituati sul MacBook.
Per installarne uno è sufficiente fare clic destro sullo sfondo a cui siamo interessati ed utilizzare la voce Imposta come sfondo.
6) Font Mac
Per concludere la personalizzazione di Ubuntu non poteva mancare il font originale del Mac, così da avere dei testi molto simili a quelli ottenibili con i prodotti Apple. Per aggiungere il font Mac digitiamo i seguenti comandi da terminale:
wget -O mac-fonts.zip https://drive.noobslab.com/data/Mac/macfonts.zip sudo unzip mac-fonts.zip -d /usr/share/fonts; rm mac-fonts.zip sudo fc-cache -f -v
Una volta terminata l'installazione apriamo Gnome Tweak Tool, portiamoci nel menu Tipi di carattere e per ogni voce scegliamo un nuovo carattere Apple (se non riusciamo a trovarli, usiamo la barra di ricerca integrata nella finestra di scelta dei font).
7) Utilizzare l'ambiente grafico Deepin
 Oltre a personalizzare l'ambiente grafico GNOME possiamo utilizzare un ambiente già perfettamente ottimizzato per somigliare al Mac: Deepin. Per installarlo apriamo un terminale e digitiamo:
Oltre a personalizzare l'ambiente grafico GNOME possiamo utilizzare un ambiente già perfettamente ottimizzato per somigliare al Mac: Deepin. Per installarlo apriamo un terminale e digitiamo:sudo add-apt-repository ppa:ubuntudde-dev/stable sudo apt update sudo apt install ubuntudde-dde
Durante l'installazione scegliamo il gestore d'avvio da utilizzare e riavviamo il PC. Al successivo riavvio assicuriamoci di scegliere Deepin come ambiente grafico, in modo da poter provare un ambiente molto simile al Mac.
Deepin può essere un'ottima base di partenza per poter personalizzare ulteriormente il desktop e aggiungere icone, temi e sfondi a tema Mac, usando lo stesso materiale presente nei precedenti capitoli.
Conclusioni
Per rendere Linux uguale al Mac possiamo seguire la strada più completa, che richiede l'installazione di varie estensioni per GNOME e di alcuni temi e pack icone; in alternativa possiamo ottenere un ottimo risultato finale installando l'ambiente grafico Deepin e personalizzandolo secondo le nostre necessità, così da farlo diventare una perfetta copia del Mac.
Per approfondire possiamo leggere le nostre guide su come trasformare GNU/Linux in Windows 10 e su come usare Linux con KDE, il PC in stile Windows 11.
