Programmi più comodi per controllare il volume del PC
Aggiornato il:
Come migliorare il mixer audio di Windows ed avere un controllo dei volumi di ogni programma comodo da usare
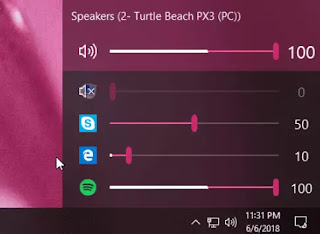 Tutte le versioni di Windows hanno sempre avuto lo stesso tipo di controllo del volume, anche se con Windows 10 questo si è un po' evoluto graficamente.
Tutte le versioni di Windows hanno sempre avuto lo stesso tipo di controllo del volume, anche se con Windows 10 questo si è un po' evoluto graficamente. Il problema del volume con il PC è che per regolarlo, alzarlo o abbassarlo, bisogna sempre premere quella scomoda, piccola, icona dell'altoparlante che non gestisce altro che il volume principale, cambiandolo per tutti i programmi.
Molto meglio, invece, sostituire il controllore del volume del PC con uno più ricco di opzioni, che permetta di gestire tutte le schede audio separatamente, (per esempio cuffie e altoparlanti) e che permetta anche di alzare il volume solo per un programma, lasciando muti gli altri, che è molto comodo, per esempio, quando si ascolta la musica mentre si fa altro e non si vogliono disturbi.
Inoltre può essere comodo installare un modo per controllare il volume più rapidamente, senza dover cliccare l'icona dell'altoparlante.
LEGGI ANCHE: Meglio modificare il volume dal computer o dalle casse per la qualità audio?
1) EarTRumpet
Solo per Windows 10 c'è una piccola applicazione che tutti dovrebbero installare, chiamata earTrumpet, per migliorare il controllo del volume del PC.
Questa app gratuita sostituisce il mixer predefinito su Windows 10, dando un controllo dei i singoli volumi delle app e dei dispositivi di riproduzione.
L'app, giunta da poco alla versione 2.0, è davvero potente e funzionale ed appena installata va a comparire con la stessa icona del volume di Windows, nella barra delle applicazioni. Le caratteristiche che lo rendono migliore rispetto al mixer audio predefinito, sono il controllo separato dell'audio di app e programmi e poi la possibilità di scegliere il dispositivo audio da cui sentire la musica o i suoni, spostando col mouse un programma sotto la scheda audio che deve utilizzare. Inoltre con EarTRumpet è possibile disattivare l'audio premendo col tasto centrale del mouse sulla sua icona, è possibile vedere la barra del volume muoversi quando c'è audio in riproduzione e si può aprire il box di controllo volume usando una scorciatoia di tasti a scelta.
Premendo col tasto destro del mouse sull'icona di EarTrumpet si può accedere alle impostazioni per cambiare questa combinazione di tasti, che per impostazione predefinita è CTRL-Maiusc-Q. La cosa migliore di EarTrumpet è che si integra perfettamente in Windows 10, tanto da non sembrare nemmeno un programma esterno, con la stessa grafica del mixer normale. Quando si preme sull'icona dell'audio di un'app col tasto destro, questa rimane a fuoco mentre tutte le altre parti dell'app vengono sfocate sullo sfondo. Premendo il tasto delle doppie frecce è possibile scegliere l'uscita audio per ascoltare i suoni o la musica proveniente da quell'applicazione. In sostanza, Ear Trumpet è il miglior mixer audio per Windows 10 e vale davvero la pena utilizzarlo.
In caso si fosse soddisfatti, è possibile nascondere l'icona del volume predefinita premendo col tasto destro del mouse sulla barra delle applicazioni ed andando poi alle impostazioni. Dalla finestra di impostazioni, scorrere verso il basso e cliccare su "attiva disattiva icone di sistema". Per l'icona del volume, spegnere l'interruttore per farla scomparire. Da adesso, Eartrumpet diventa l'unica icona per controllare il volume.
2) WALE
Un altro ottimo programma è WALE (Windows Audio Loudness Equalizer) che controlla separatamente il volume di ogni app e lo fa automaticamente. Calcolando il volume appropriato, WALE lo abbassa immediatamente quando il picco supera il livello desiderato.. Gratuito, disponibile in un formato portatile e accessibile dalla barra delle applicazioni, WALE è un'ottimo modo di regolare il volume del PC Windows per ogni programma e uscita audio.
3) 3rvx
Se non si avesse Windows 10, in Windows 7 è ancora possibile rendere più comodo e migliore il mixer audio per alzare e abbassare il volume usando un programma come 3rvx. Questo piccolo tool non solo mostra una grafica migliore della barra volume, ma permette anche di cambiarlo tramite la tastiera del PC, usando due tasti a scelta. Una volta attivato, un'icona appare in mezzo alla parte inferiore dello schermo, che rimane invisibile. La posizione dell'icona può essere modificata, portandola al centro dello schermo o in una posizione personalizzata. Il programma può essere impostato per essere eseguito all'avvio del sistema, ed il suo display può essere impostato in modo da essere sempre sopra le altre finestre.
4) Gadget volume
Se non piacesse, si può usare in Windows 7 il buon vecchio gadget di controllo volume. Il gadget si posiziona sul desktop in una posizione scelta e mostra la rotella per alzare il volume, anche di ogni cassa o altoparlante.
5) SoundVolumeView
SoundVolumeView è un programma freeware di Nirsoft, che non richiede installazione, per PC a 32 e 64 bit, che permette agli utenti Windows di creare più profili audio impostando selettivamente il volume di ogni dispositivo audio e di ogni programma aperto. Ciò consente di passare da un profilo all'altro velocemente e di averne uno per ascoltare la musica, un altro per guardare i video a casa e uno che disattiva tutti i suoni del PC in caso di necessità.
Scaricare quindi SoundVolumeView gratuitamente dal sito web di NirSoft, estrarre il contenuto in una cartella sul PC, e fare un doppio clic sul file EXE. L'interfaccia utente è chiara e non si può sbagliare: è un elenco di tutte le applicazioni ed dispositivi, compresi i microfoni, che utilizzano il suono sul PC. Il programma visualizza solo i programmi che riproducono suoni o che li hanno riprodotti in precedenza, ma non tutti i programmi in esecuzione. Per esempio, se si avvia Chrome o Opera, ma non hanno alcuna riproduzione audio, allora non saranno elencati.
Per ogni singola applicazione o dispositivo si può disabilitare l'audio. Si possono mettere su muto elementi selezionati ed impostare l'audio predefinito del PC.
Una volta trovata una configurazione generale, la si può salvare andando sul menu File -> Salva profilo suoni. Tale profilo può essere caricato da SoundVolumeView quando si vuole.
6) Volumouse
Per finire, ricordo anche il programma Volumouse, il mio preferito da anni, che una volta eseguito e tenuto in background permette di alzare e abbassare il volume usando la rotellina del mouse, quando viene girata sulla barra delle applicazioni.
LEGGI ANCHE: Come alzare il volume oltre il massimo su PC

Posta un commento