Trucchi per Whatsapp Web su PC su sito e app Windows
7 trucchi da usare sul sito della chat di Whatsapp o sull'app per Windows e Mac per usarlo più veloce e aggiungere funzioni
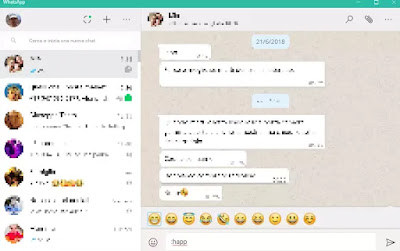 Il sito di WhatsApp è davvero una gran comodità per chi passa molto tempo davanti allo schermo del PC, perchè permette di scrivere liberamente messaggi usando la tastiera e di leggere e cercare le chat senza dover prendere il telefono in mano.
Il sito di WhatsApp è davvero una gran comodità per chi passa molto tempo davanti allo schermo del PC, perchè permette di scrivere liberamente messaggi usando la tastiera e di leggere e cercare le chat senza dover prendere il telefono in mano.Anche se Whatsapp Web sembra un'interfaccia semplificata dell'app sullo smartphone, come ogni sito web ha dei trucchi speciali che è possibile sfruttare per una vita più comoda oppure per aggiungere alcune funzioni altrimenti impossibili.
Abbiamo già visto come aprire Whatsapp da sito web su PC (che è qualcosa che ancora in molti ignorano nonostante sia attiva ormai da anni) ed anche parlato della possibilità di usare Whatsapp come applicazione per PC e Mac (che poi è quasi la stessa cosa tranne per alcune piccole differenze).
Nell'ottimizzare il sito ed il programma per PC della chat di Whatsapp, andiamo quindi a scoprire cosa può e cosa non può fare e tutto ciò che è necessario sapere.
Di seguito, abbiamo almeno 7 trucchi da conoscere sul sito / app di Whatsapp, sia per sfruttare il sito in modo più rapido ed efficiente, sia alcune estensioni per Chrome che possono aggiungere funzionalità interessanti per chi vuole avere maggior controllo sulle conversazioni e lo stato degli amici.
LEGGI ANCHE: Whatsapp: 30 Trucchi e segreti della chat su Android e iPhone
1) Scorciatoie da tastiera dell'app WhatsApp per Windows e Mac
Per sfruttare appieno l'utilizzo di WhatsApp sul computer, ci sono alcune combinazioni di tasti che rendono più rapida la gestione dei messaggi e la lettura delle diverse conversazioni, senza usare il mouse.
Queste sono scorciatoie da tastiera funzionano bene se si installa il programma di WhatsApp, mentre sul sito possono interferire con le combinazioni di tasti del browser.
Ctrl N: apre una nuova chat
Ctrl Maiusc ì: Prossima chat
Ctrl Maiusc ': Precedente chat
Ctrl numeri da 1 a 9 per scorrere le varie conversazioni ordinate dall'alto (i tasti ' e ì sono quelli dopo il 9)
Ctrl E: Archive chat
Ctrl Maiusc M: Silenzia la chat
Ctrl Esc: Cancella la chat
Ctrl Maiusc U: Contrassegna come non letta
Ctrl Maiusc N: Crea nuovo gruppo
Ctrl P: Apre profilo
Oltre a queste, è possibile sempre usare le scorciatoie classiche di Windows, come quella per lo zoom (CTRL + e CTRL -) ed il copia e incolla.
2) Scrivere e cercare emoji e faccine con la tastiera (sito e programma)
Le Emoji fanno parte ormai di ogni conversazione e per trovare quella giusta può essere scomodo cercarla usando il mouse.
Su PC, quindi, si fa prima a scrivere i : seguiti da una parola o dalle iniziali della faccine che si vorrebbe digitare.
Per esempio, per trovare subito la faccia felice, si può scrivere :happy (o solo :hap) per trovare la faccia che ride.
Premendo Invio, si mette nella scrittura l'emoji trovata e selezionata
3) Trasformare automaticamente le emoticon in emoji
Le emoticon sono quelle che si possono fare anche con la tastiera, come questa ;-) .
Per alcune Emoji basta quindi scrivere l'emoticon associata ed automaticamente visualizzare l'emoji invece che i vari punti e virgola o parentesi.
4) Utilizzare più account WhatsApp sullo stesso PC
Chi ha due telefoni con con account WhatsApp separati o chi utilizza uno smartphone dual sim, può aprire due account Whatsapp sul computer anche se rimane un po' complicato.
Il modo migliore è quello di aprire una finestra di navigazione in incognito o un altro browser.
Per esempio, se si usa un account registrato in Chrome, si può aprire una nuova finestra in modalità di navigazione in incognito oppure usare un browser come Firefox o Opera per l'altro account, accedendo normalmente.
5) Leggere i messaggi senza inviare notifiche blu.
Se si vogliono leggere i messaggi ricevuti dal PC, senza dare conferma di lettura e quindi senza far apparire la spunta blu a chi ci invia il messaggio, si può usare una funzione del sito di Whatsapp.
Aprire la chat nella finestra Web di WhatsApp, poi apri un file del Blocco note (o qualsiasi altra finestra) e modifica le sue dimensioni in modo da poter vedere la chat di WhatsApp, facendola rimanere in background. Cliccare sulla finestra de Blocco note mettendoci il cursore per scrivere.
Questo è il passaggio fondamentale, perchè dal momento il computer penserà che stiamo lavorando in un'altra finestra.
I messaggi verranno comunque ricevuti e visualizzati nella chat di whatsapp, ma rimanendo la finestra del browser o del programma in background, non darà notifica di lettura e nemmeno segni di spunta blu.
Le spuinte rimarranno grigie per chi ci ha inviato i messaggi. Per contrassegnarli come letti, basterà premere sulla finestra di Whatsapp. La limitazione di questo metodo è che si può solo leggere il contenuto di una chat alla volta.
In Whatsapp web, nelle impostazioni, si possono comunque disattivare le conferme di lettura.
6) Estensione WAToolkit per le anteprime dei messaggi e altri trucchi per il sito Whatsapp
WAToolkit è un'estensione per Chrome che aggiungere funzionalità extra al sito di WhatsApp Web.
In particolare aggiunge due trucchi interessanti:
Uno per leggere le conversazioni Web di WhatsApp senza inviare conferma di lettura.
Un'altra per ricevere notifiche sullo schermo del PC, per leggere i messaggi senza bisogno di aprire il sito Whatsapp.
Il badge dell'icona di WAToolkit mostra quanti messaggi non letti sono presenti e basta passare con il mouse sopra l'icona per visualizzare l'anteprima dei messaggi.
Un'altra funzionalità aggiunta dall'estensione su Chrome è quella di poter estendere la chat di una persona sull'intera larghezza della finestra.
7) Aumentare il volume o cambiare la velocità di riproduzione audio
Con l'estensione Zapp per Chrome è possibile regolare il volume dei messaggi vocali ricevuti e, se fossero troppo lunghi, anche di velocizzarne la riproduzione, fino a 2 volte.
LEGGI ANCHE: Estensioni per migliorare Whatsapp Web su Chrome
