Programmi per catturare schermate e immagini dallo schermo gratis
Aggiornato il:
Per fare "una foto" del desktop o di una finestra specifica, scopriamo i migliori programmi per catturare screenshot su Windows.
 In un mondo dove ormai si condivide tutto, sapere come realizzare una foto ad una schermata dal PC o a una finestra di un programma potrebbe rivelarsi molto utile in molti scenari social ma ancor di più se con l'informatica e gli screenshot ci lavoriamo.
In un mondo dove ormai si condivide tutto, sapere come realizzare una foto ad una schermata dal PC o a una finestra di un programma potrebbe rivelarsi molto utile in molti scenari social ma ancor di più se con l'informatica e gli screenshot ci lavoriamo.Catturare le schermate su Windows è relativamente semplice, visto che il tasto Print sulla tastiera o lo strumento di cattura integrato permettono di ottenere un buon risultato, ma per chi cerca strumenti più elaborati e con maggiori possibilità di personalizzazione dovrà puntate giocoforza di programmi specifici.
Scopriamo in questa guida tutti i programmi utili per catturare schermate (screenshot) su Windows con la possibilità di personalizzarle aggiungendo frecce, indicatori, testo e evidenziatori, oltre ai normali strumenti di modifica che possono essere utilizzati (riduci immagine, taglia bordi etc.).
LEGGI ANCHE -> Fotografare lo schermo su Android (Samsung, Xiaomi e altri smartphone)
Strumento di cattura Windows
Su Windows possiamo utilizzare il nuovo tool Cattura e annota, che va a sostituire Strumento di cattura (comunque ancora presente su Windows 10 e Windows 11).
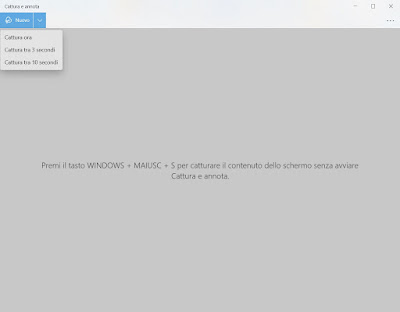 Per usarlo non dovremo far altro che aprire il menu Start e cercare Cattura e annota. Ora premiamo in alto su Nuovo, disegniamo la forma da catturare con il mouse e, nell'editor che si aprirà, scegliamo se aggiungere un indicazione, un'evidenziazione, se disegnare a mano libera o se ritagliare una parte dell'immagine.
Per usarlo non dovremo far altro che aprire il menu Start e cercare Cattura e annota. Ora premiamo in alto su Nuovo, disegniamo la forma da catturare con il mouse e, nell'editor che si aprirà, scegliamo se aggiungere un indicazione, un'evidenziazione, se disegnare a mano libera o se ritagliare una parte dell'immagine.Appena pronti per salvare premiamo in alto a destra sull'icona Salva con nome e scegliamo dove salvare il nuovo screenshot. In alternativa possiamo copiare l'immagine negli appunti, condividerla in un'altra app o sito o stamparla.
LEGGI ANCHE: Come fare uno screenshot in Windows 10 e Windows 11
Cattura schermate dal browser
Per catturare schermate dei siti web possiamo sia utilizzare le estensioni dedicate sia i tool offerti all'interno del browser, tutte ottime soluzioni per catturare porzioni di un sito web o catturare uno screenshot lungo (per salvare tutta la pagina web).
La prima estensione che vi consigliamo di provare su Google Chrome è Nimbus Screenshot and Screen Video Recorder.
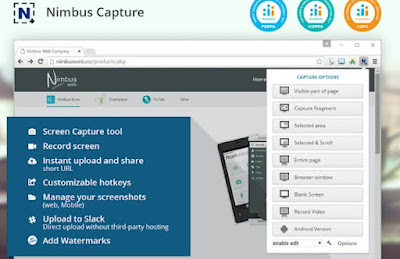 Questa estensione permette di catturare facilmente una porzione della pagina web, una pagina intera del browser o l'intero schermo del PC, oltre a catturare eventuali schermate da altri programmi attivi in primo piano. Lo strumento offre anche un sistema di annotazioni molto efficace e permette anche di registrare lo schermo in un file video MP4.
Questa estensione permette di catturare facilmente una porzione della pagina web, una pagina intera del browser o l'intero schermo del PC, oltre a catturare eventuali schermate da altri programmi attivi in primo piano. Lo strumento offre anche un sistema di annotazioni molto efficace e permette anche di registrare lo schermo in un file video MP4.Un'estensione per la cattura delle schermate simile alla precedente (disponibile sempre per Google Chrome) è Scrnli Screenshot and Screen Video Recorder.
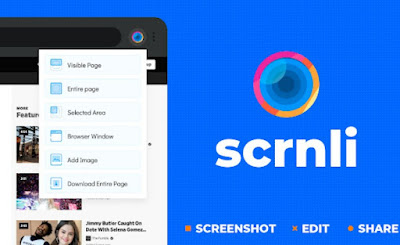 Con questa estensione possiamo catturare, in maniera semplice, solo la parte visibile del sito oppure scegliere una delle possibili alternative (cattura una porzione di schermo, cattura lo schermo intero, cattura la finestra del browser, aggiungi un'immagine o scarica intera pagina). L'editor è molto avanzato e permette di aggiungere frecce, porzioni di testo, evidenziatore e quant'altro su ogni immagine catturata.
Con questa estensione possiamo catturare, in maniera semplice, solo la parte visibile del sito oppure scegliere una delle possibili alternative (cattura una porzione di schermo, cattura lo schermo intero, cattura la finestra del browser, aggiungi un'immagine o scarica intera pagina). L'editor è molto avanzato e permette di aggiungere frecce, porzioni di testo, evidenziatore e quant'altro su ogni immagine catturata.Se utilizziamo Mozilla Firefox come browser per PC possiamo sempre catturare le schermate dei siti con lo strumento Cattura integrato, disponibile come icona aggiuntiva per la barra superiore (premiamo con il tasto destro accanto alla barra degli indirizzi e premiamo su Personalizza barra degli strumenti).
 Questo semplice tool permette di catturare una parte della schermata o tutto il sito web, con la possibilità di cliccare anche sui singoli elementi da aggiungere allo screenshot. Se il tool integrato non è sufficiente possiamo sempre scaricare l'estensione Easy Screenshot.
Questo semplice tool permette di catturare una parte della schermata o tutto il sito web, con la possibilità di cliccare anche sui singoli elementi da aggiungere allo screenshot. Se il tool integrato non è sufficiente possiamo sempre scaricare l'estensione Easy Screenshot.LEGGI ANCHE: Fare Screenshot dei siti web
Programmi per la cattura dello schermo
Oltre ai metodi integrati in Windows e nei principali browser, possiamo sempre catturare schermate e immagini dallo schermo gratis utilizzando dei programmi dedicati: basterà scaricarli e utilizzarli per avere a portata di mano dei validi strumenti per il lavoro o per gestire i social network.
1) ShareX
Uno dei migliori programmi per catturare schermate su Windows è ShareX.
 Questo programma offre tantissime funzionalità per la gestione, la cattura e la condivisione automatica degli screenshot effettuati.
Questo programma offre tantissime funzionalità per la gestione, la cattura e la condivisione automatica degli screenshot effettuati.Possiamo modificare come meglio crediamo le immagini realizzate, scegliere cosa fare dopo ogni scatto, automatizzare il processo di cattura o di condivisione sui siti di immagini o su qualche social personale, ridimensionare automaticamente tutte le foto effettuate e impostare un tempo di scatto separato così da effettuare scatti a ripetizione senza premere alcun tasto. Davvero uno degli strumenti migliori per realizzare gli screenshot su Windows.
2) Greenshot
Altro programma molto valido per catturare schermate su Windows è Greenshot.
 Una volta installato il programma si piazzerà nella barra di sistema in basso a sinistra, pronto per catturare qualsiasi schermata, regione o lo schermo intero del PC utilizzando i tasti offerti dal menu contestuale dello stesso o le scorciatoie da tastiera offerte (personalizzabili secondo necessità).
Una volta installato il programma si piazzerà nella barra di sistema in basso a sinistra, pronto per catturare qualsiasi schermata, regione o lo schermo intero del PC utilizzando i tasti offerti dal menu contestuale dello stesso o le scorciatoie da tastiera offerte (personalizzabili secondo necessità).Effettuata la cattura possiamo decidere se salvarla direttamente nella cartella predisposta (sia in JPEG sia in PNG) oppure se aprire l'editor delle immagini, così da aggiungere degli elementi grafici e rendere lo screenshot davvero utile in ambito lavorativo o se dobbiamo mostrare qualcosa di specifico sui social.
3) LightShot
Tra i migliori tool che abbiamo provato per catturare schermate su Windows non poteva mancare LightShot.
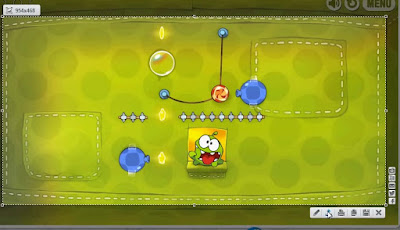 Questo programma offre uno strumento molto leggero ed efficace per fare screenshot su Windows senza perdere troppo tempo, vista l'estrema facilità d'uso.
Questo programma offre uno strumento molto leggero ed efficace per fare screenshot su Windows senza perdere troppo tempo, vista l'estrema facilità d'uso.Basterà premere il tasto di cattura per veder comparire il rettangolo di cattura da trascinare con il mouse; in basso a destra compariranno tutti i pulsanti da utilizzare per salvare gli screenshot, per modificarli o per condividerli al volo sui principali social, nella pagina Web dedicata o tramite email.
Difficile trovare un programma più leggero e immediato per fare screenshot, consiglio di utilizzarlo in tutti i casi in cui necessitiamo di un programma di cattura leggero su PC non particolarmente performanti o dove effettuiamo pochi screenshot.
4) PicPick
Un altro programma che abbiamo scoperto per poter effettuare screenshot su Windows 7 e su Windows 10 è PicPick.
 Questo programma si presenta molto completo per realizzare le schermate su qualsiasi PC con Windows installato; basta avviarlo ed utilizzare le scorciatoie da tastiera offerte o le voci di menu per catturare lo schermo intero, solo una porzione di schermo, una finestra specifica o un tab, così da poter effettuare screenshot "chirurgici" evitando di inserire anche gli elementi che non sono interessanti.
Questo programma si presenta molto completo per realizzare le schermate su qualsiasi PC con Windows installato; basta avviarlo ed utilizzare le scorciatoie da tastiera offerte o le voci di menu per catturare lo schermo intero, solo una porzione di schermo, una finestra specifica o un tab, così da poter effettuare screenshot "chirurgici" evitando di inserire anche gli elementi che non sono interessanti.Una volta effettuata la cattura della schermata possiamo utilizzare gli strumenti offerti per esaltare i colori, prendere dei campioni di colore, ingrandire o ridurre le dimensioni dello scatto e inserire tutti i segni necessari per evidenziare una porzione o una voce presente all'interno dello screenshot. PicPick è stata sicuramente una piacevole scoperta per la sua immediatezza ed efficacia in qualsiasi situazione.
5) Lightscreen
Se cerchiamo uno strumento per la cattura molto leggero da eseguire su Windows possiamo provare Lightscreen.
 All'apparenza semplice come lo strumento integrato in Windows, permette però di personalizzare le scorciatoie da tastiera per effettuare screenshot mirati, scegliere in maniera dinamica la cartella dove salvare la schermata catturata e di caricarla in maniera rapida e veloce su Imgur, il servizio di condivisione foto su Internet ad accesso gratuito.
All'apparenza semplice come lo strumento integrato in Windows, permette però di personalizzare le scorciatoie da tastiera per effettuare screenshot mirati, scegliere in maniera dinamica la cartella dove salvare la schermata catturata e di caricarla in maniera rapida e veloce su Imgur, il servizio di condivisione foto su Internet ad accesso gratuito.Davvero uno strumento essenziale, ma con tutte le carte in regola per poter sostituire il tool integrato in Windows senza alcun rimpianto.
6) Flamory
Il programma senza ombra di dubbio più interessante da utilizzare è Flamory.
 Questo programma funziona come una sorta di aggregatore, con cui è possibile catturare finestre di programmi ma anche siti Web, pagine di PDF e porzioni di video, così da salvarle in un unico spazio.
Questo programma funziona come una sorta di aggregatore, con cui è possibile catturare finestre di programmi ma anche siti Web, pagine di PDF e porzioni di video, così da salvarle in un unico spazio.Effettuate tutte le catture necessarie possiamo tramutarle in screenshot direttamente nella schermata del programma o in alternativa in un link da condividere sui social, in chat o via email. Tra gli strumenti disponibili troviamo frecce, puntatori ed immagini di testo, così da poter abbellire al meglio tutte le immagini catturate con il programma.
7) Screeny
Screeny è un programma gratuito per PC Windows con tante opzioni essenziali per personalizzare lo screenshot dopo l'acquisizione.
 Utilizzando quest'app possiamo salvare l'immagine in PDF direttamente, si può stampare lo schermo, si può inviare lo screenshot via email o ad un'altra applicazione di modifica immagini, si può aggiungere a un documento Word, Excel e Powerpoint e si possono usare strumenti per disegnarci sopra.
Utilizzando quest'app possiamo salvare l'immagine in PDF direttamente, si può stampare lo schermo, si può inviare lo screenshot via email o ad un'altra applicazione di modifica immagini, si può aggiungere a un documento Word, Excel e Powerpoint e si possono usare strumenti per disegnarci sopra.La caratteristica più importante di questo strumento è che salva automaticamente lo screenshot, usando il tasto Stamp.
Conclusioni
Tutti questi strumenti di cattura delle immagini su PC faranno la gioia di blogger, social media manager e semplici appassionati, visto che renderà possibile catturare qualsiasi foto, qualsiasi immagine o anche intere porzioni di siti o di programmi, così da poterli utilizzare per il lavoro o per condividerle sui social o sui canali chat che eventualmente gestiamo.
Dopo aver imparato come catturare un'immagine dello schermo del PC, conviene imparare anche come catturare tutto lo schermo del PC in un video e, nel caso, utilizzare direttamente VLC per la registrazione dello schermo, così da ottenere un comodo file MP4 pronto all'uso.

Posta un commento