Connettere un NAS alla TV per vedere film e video
Invece di mettere il PC vicino alla TV, possiamo usare un NAS come archivio fisso per vedere film e video
 La TV è per antonomasia il dispositivo migliore per vedere un bel film o la puntata della serie TV, visto che la qualità e la grandezza del display ci permettono di apprezzare al meglio il contenuto di qualsiasi file video.
La TV è per antonomasia il dispositivo migliore per vedere un bel film o la puntata della serie TV, visto che la qualità e la grandezza del display ci permettono di apprezzare al meglio il contenuto di qualsiasi file video.Ma se abbiamo realizzato una grande raccolta di film e video sul nostro PC e volessimo renderla sempre disponibile a tutti i TV presenti nella casa?
Senza scomodare ogni volta il PC (che magari può servire per altri scopi) possiamo spostare la nostra raccolta multimediale su un NAS di rete e configurare i TV per ricevere i contenuti salvati su di esso.
Vediamo insieme come connettere un NAS ad una TV qualsiasi, anche in caso su quest'ultima non fosse disponibile una connessione Ethernet o mancano completamente funzionalità Smart, unico requisito è la presenza di una porta HDMI.
LEGGI ANCHE -> Collegare PC o portatile alla TV per vedere video e film
1) Connettere il NAS alla rete
Se abbiamo deciso di seguire questa strada, dovremo prima di tutto connettere il NAS alla rete LAN realizzata dal nostro modem/router, così da poter accedere a tutti i contenuti tramite la rete.
Ci sono numerosi NAS che è possibile acquistare, in tal senso vi rimandiamo alla lettura della guida dedicata presente qui -> Acquistare un NAS Storage di rete: a che serve e quanto costa.
Una volta acquistato il modello giusto, inseriamo al suo interno un disco fisso meccanico ad alte capacità (possibilmente adatto all'utilizzo sui NAS) colleghiamo il cavo Ethernet ad una delle porte LAN libere del router o modem e colleghiamo la presa di corrente.
Nella maggior parte dei NAS il sistema operativo è auto-installante, quindi dovrebbe essere tutto operativo nel giro di pochi minuti.

Una volta connesso dovremo scoprire l'indirizzo IP assegnato dal router al NAS, che servirà da ingresso al pannello di controllo dello stesso.
Accediamo quindi all'indirizzo del router (di solito 192.168.1.1, ma meglio controllare le istruzioni del router o l'etichetta posta sul retro o in basso) digitandolo all'interno della barra degli indirizzi di un browser Web qualsiasi (Chrome o Edge), inseriamo le credenziali d'accesso (di base sono admin/admin su un gran numero di modelli, altrimenti conviene informarsi in anticipo) e, tra i vari menu del router, accediamo al pannello che mostra i dispositivi connessi alla rete, così da identificare l'indirizzo IP assegnato al nuovo NAS.
Una volta ottenuto l'indirizzo IP inseriscilo nella barra degli indirizzi e conferma per accedere al pannello di controllo del NAS; anche in questo caso ti verranno chieste le credenziali d'accesso, assicuriamoci di ottenerle dal manuale d'istruzione del NAS o seguiamo la procedura guidata per impostare una password personale.
Una volta dentro il NAS dovremo per prima di tutto assicurarci che lo spazio del disco fisso sia condiviso in rete, così da essere visibile su qualsiasi PC Windows.
Navighiamo tra i vari menu fino a trovare una voce tra Condivisione, Condivisione file, Servizio file, SMB, Samba o Condivisione di rete.
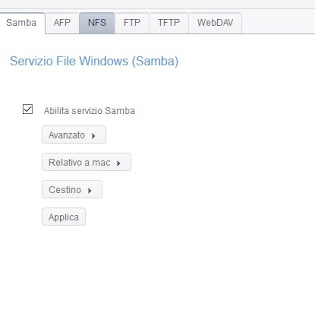
Attiviamo la condivisione e portiamoci in un PC con Windows: il nostro nuovo NAS dovrebbe essere visibile nella sezione Rete all'interno di Esplora Risorse oppure dovrebbe essere raggiungibile aggiungendo un nuovo percorso di rete (clic destro in Questo PC -> Aggiungi percorso di rete) e e fornendo l'IP del NAS come ottenuto poco fa.
Ora che il NAS è visibile non dobbiamo far altro che copiare tutta la raccolta multimediale dal PC al NAS, incluse le cartelle (basta un semplice copia e incolla tra finestre).
La velocità varia molto in base al tipo di connessione di rete del PC (via cavo è più veloce) e alla velocità del disco che abbiamo utilizzato all'interno del NAS.
2) Connettere il NAS alla TV tramite Condivisione rete
Se al vostra TV è abbastanza recente, dovrebbe essere in grado di vedere i file condivisi dal NAS senza ulteriori installazioni o software dedicati.
Accendiamo la nostra TV, colleghiamola alla stessa rete dove è presente il NAS (sia via cavo sia WiFi) e controlliamo se tra le sorgenti visibili è presente anche il NAS (Tasto Source o Sorgenti).

Avremo così accesso diretto alle cartelle e ai file, non dovremo far altro che selezionare il contenuto da riprodurre con il player integrato.
Non tutte le TV offrono questa comodità, senza contare che spesso è implementata male (rischi di blocchi improvvisi o freeze), quindi conviene puntare a prescindere su un altro metodo per accedere ai contenuti salvati sul NAS.
3) Connettere il NAS alla TV tramite DLNA
Uno dei metodi migliori per accedere rapidamente ai contenuti salvati sul NAS dal TV è sfruttare il protocollo DLNA, una versione più avanzata della semplice Condivisione di rete ottimizzata per i contenuti multimediali e (in teoria) compatibile con qualsiasi TV dal 2008 in poi.
Prima di tutto assicuriamoci di attivare le funzionalità DLNA sul NAS: potrebbe essere offerto come funzionalità nativa del sistema operativo del NAS oppure integrato tramite le app esterne; in ogni caso cerchiamo ed attiviamo le funzionalità DLNA sul nostro NAS per renderlo disponibile come server DLNA per qualsiasi dispositivo della rete.

Una volta attivato il server, dovremo indicare le cartelle da indicizzare tramite DLNA, così da renderle effettivamente disponibili in rete.
Una volta fatto ciò accendiamo la TV (sempre connessa alla stessa rete del NAS) e controlliamo nel menu Sorgenti o Source: dovrebbe comparire il server DLNA tra le sorgenti selezionabili, basterà aprirlo per vedere le cartelle e i file multimediali indicizzati.

Selezioniamo un qualsiasi file per iniziare la riproduzione.
4) Connettere il NAS alla TV tramite HDMI
Se il NAS è sufficientemente vicino alla TV possiamo anche utilizzare un cavo HDMI per riprodurre i contenuti multimediali senza passare per la rete; ovviamente il NAS deve essere dotato di una porta HDMI per poter sfruttare questa possibilità.
Controlliamo tra le varie porte del NAS se è disponibile anche la porta HDMI e utilizziamo un cavo per connettere il NAS alla TV come fosse un decoder o un TV Box.

Il sistema operativo dovrebbe già essere attrezzato per gestire la TV, mostrando le cartelle e le app compatibili.
In caso contrario possiamo installare su molti NAS Kodi, Emby, VLC o qualsiasi altro player multimediale per poter visualizzare al meglio i contenuti salvati.
5) Connettere il NAS alla TV tramite Plex
Uno dei metodi decisamente più curati per collegare il NAS alla TV è sfruttare Plex, il famoso media center multimediale che fornisce anche informazioni, locandine e trama per ogni film o puntata indicizzata.
In primis controlla se è possibile scaricare Plex per il tuo NAS, controllando direttamente dalla pagina ufficiale presente qui -> Plex NAS.

Trovata la versione giusta, installiamola sul NAS e avviamo Plex per poter così indicare al media server le cartelle da indicizzare; consiglio di effettuare l'accesso con un account Plex (ottenibile gratuitamente) affinché possa essere associato al player che è possibile utilizzare dalla TV.
Al termine portiamoci sulla nostra Smart TV e cerchiamo, tra le varie app che è possibile installare, se è presente anche Plex; il programma ci chiederà l'accesso all'accunt, inseriamo le stesse credenziali utilizzare per il Plex su NAS ed inseriamo i codici d'accesso quando richiesto.
Ora saremo in grado di vedere qualsiasi film o serie TV presente sul NAS in un'interfaccia moderna e accattivante, con tanto di conteggio sui contenuti già visti e quelli nuovi o ancora da vedere.

6) Connettere il NAS alla TV tramite Chromecast
Se la vostra TV non è Smart, non ha nessun accesso alla rete e/o non dispone di app compatibili con il NAS, possiamo sempre collegare il Chromecast ad una delle porte HDMI libere e sfruttarlo per mostrare tutti i contenuti indicizzati sul NAS utilizzando il server di Plex.
I Chromecast (Normale e Ultra) possono essere acquistati da qui -> Chromecast (39€) e Chromecast Ultra (79€).
Una volta collegati alla TV, utilizziamo l'app Google Home (Android e iOS) per connettere il device alla stessa rete dove è presente il NAS.
Ora installiamo sul nostro smartphone preferito l'app Plex, scaricabile gratuitamente da qui -> Plex (Android) e Plex (iOS).
Ottenuta l'app sul nostro dispositivo mobile, apriamola e associamola al server Plex che avevamo in precedenza installato sul NAS; non appena tutti i contenuti vengono mostrati all'interno dell'app possiamo connetterci al Chromecast collegato alla TV facendo tap sul simbolo Cast presente in alto nell'app.
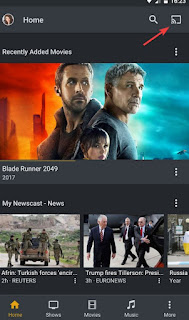
Selezioniamo il Chromecast desiderato; ora basta avviare un qualsiasi film o puntata di serie TV dall'interno dell'app per vederla riprodurre sulla TV!
7) Connettere il NAS alla TV tramite Kodi
Se siete tra i fortunati possessori di una TV con supporto Kodi o utilizzate un decoder o un TV Box con Kodi installato, possiamo utilizzare questo media center per accedere alle cartelle presenti all'interno del NAS, sfruttando la condivisione dei file (ovviamente Kodi deve essere presente su un dispositivo della stessa rete del NAS).
Apriamo l'app di Kodi e portiamoci nel percorso Impostazioni -> File -> Aggiungi Sorgente, quindi facciamo clic su Esplora.
Tra le tante voci disponibili utilizziamo Condivisione file di Windows (SMB) per trovare le cartelle del NAS e accedervi direttamente.

Ora abbiamo una nuova sorgente, che possiamo aggiungere come fonte per i video o le serie TV indicizzate da Kodi.
Se questo sistema non dovesse funzionare, possiamo provare anche Aggiungi percorso di rete in basso alla finestra precedente, inserendo l'IP del NAS.
LEGGI ANCHE -> Guida per iniziare con Kodi: configurazione e aggiunta contenuti
