Come usare VMware Player per creare macchine virtuali
Aggiornato il:
Come utilizzare VMware Player per creare macchine virtuali Windows o Linux sul PC
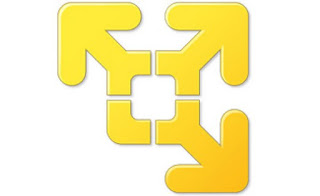
Ogni giorno proviamo diversi programmi sul PC, alcuni scaricati anche su consiglio dei vari siti d'informazione tecnologica e informatica, senza preoccuparci minimamente dell'impatto che possono avere sul nostro sistema operativo Windows.
Infatti installando numerosi programmi otterremo come "residuo" (anche in caso di disinstallazione) chiavi di registro, file sparsi per il PC e cartelle inutili che inevitabilmente rallenteranno il PC dopo qualche tempo.
Se dobbiamo provare un nuovo programma su Windows e vogliamo mantenere le performance sul PC, possiamo provarli utilizzando una macchina virtuale, così da "sporcare" un ambiente virtualizzato che possiamo disinstallare o reinstallare in qualsiasi momento.
Scopriamo insieme come utilizzare il programma VMware Player per creare macchine virtuali in maniera del tutto gratuita.
LEGGI ANCHE -> Guida VirtualBox per creare, avviare e gestire macchine virtuali su PC
1) Installazione VMware Player
Per prima cosa dobbiamo installare il programma sul nostro PC con Windows, così da averlo sempre a disposizione quando ci sarà bisogno di testare software sconosciuti o di dubbia provenienza.
VMware Player è la versione gratuita di un programma a pagamento molto più complesso, ma che offre tutte le funzionalità di base per gestire al meglio qualsiasi macchina virtuale.
Il programma possiamo scaricarlo da qui -> VMware Player.
Nella pagina che si aprirà facciamo clic sul pulsante Scarica ora presente in alto a destra, quindi scegliamo di scaricare l'ultima versione disponibile.
Una volta scaricato avviamo l'eseguibile e seguiamo tutti i passaggi consigliati facendo clic su Next; al termine dell'installazione potrebbe essere richiesto un riavvio del PC per poter completare la configurazione.
Al riavvio facciamo clic sull'icona del programma presente sul desktop o cerchiamo il suo nome nel menu Start.
L'interfaccia si presenterà come da immagine sottostante.
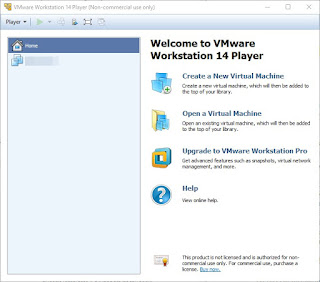
Il programma è disponibile solo in lingua inglese, ma i pulsanti e le funzionalità sono facilmente comprensibili da non creare grosse difficoltà anche se abbiamo una scarsa conoscenza della lingua inglese (poi c'è questa guida, quindi il rischio di sbagliare è molto basso!).
Ora che il gestore delle macchine virtuali è pronto, vediamo come scaricare le ISO dei sistemi operativi che intendiamo installarci sopra e come creare effettivamente la macchina virtuale con VMware Player.
Per far girare correttamente tutte le macchine virtuali consigliamo di utilizzare un PC con le seguenti caratteristiche:
- CPU quad-core (o superiore)
- Almeno 8 GB di RAM
- Almeno 200 GB di spazio libero su disco
- Scheda video dedicata
- Connessione Internet via cavo Ethernet o WiFi
2) Download immagini ISO
Per poter creare una macchina virtuale con il sistema operativo che intendiamo virtualizzare necessiteremo delle immagini disco in formato ISO, così da poterle utilizzare come base per installare il sistema come se fossimo su una macchina reale.
Se vogliamo provare un sistema operativo gratuito al 100% consigliamo di scaricare una distribuzione GNU/Linux come Ubuntu, la cui immagine ISO è scaricabile da qui -> Ubuntu 18.04.
Scaricando questa ISO potremo avere un sistema operativo completo senza la necessità di installare una licenza d'uso, in maniera completamente gratuita.
Se invece vogliamo un sistema operativo Windows da affiancare all'installazione reale così da provare subito i programmi al suo interno, possiamo scaricare le ISO delle edizioni di Windows ancora supportate dai seguenti link.
- Download ISO Windows 7
- Download ISO Windows 8.1
- Download ISO Windows 10
Scegliamo il sistema da installare sul nostro PC e scarichiamo la rispettiva immagine ISO: possiamo creare anche macchine virtuali con tutti e tre i sistemi, ovviamente dovremo avviarli uno alla volta!
Se invece vogliamo creare una macchina virtuale con Mac, vi consiglio la lettura della nostra guida dedicata qui in basso.
LEGGI ANCHE -> Come installare Mac OS su Virtualbox (su PC Windows)
3) Come creare una macchina virtuale
Una volta scaricate l'immagine ISO di nostro interesse (per l'articolo vedremo come creare una con Windows 10), apriamo il programma e facciamo clic sulla voce Create a New Virtual Machine.
Si aprirà subito la finestra che ci farà scegliere da dove installare il sistema; visto che abbiamo già a disposizione l'ISO del sistema scelto, facciamo clic sulla voce Installer disc image file (iso) e successivamente sul tasto Browse, così da aprire il gestore file e indicare come file l'immagine ISO scaricata.
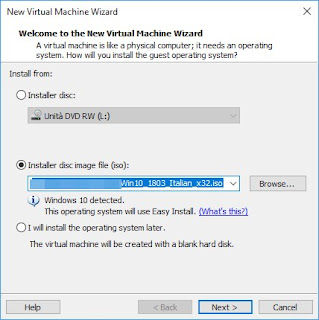
Facciamo clic su Next; nella finestra successiva ti verranno mostrate le informazioni da inserire per fare l'installazione rapida di Windows 10, inserendo subito la licenza utilizzata, la versione da installare, il nome e l'eventuale password.
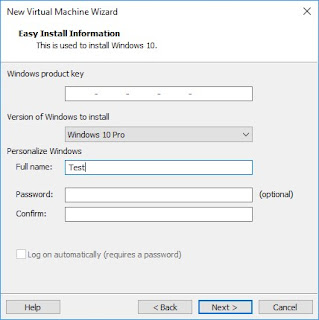
Possiamo tranquillamente non inserire password e licenza, ma scegliamo la versione e il nome utente, quindi facciamo clic su Next.
Nota: questa finestra potrebbe essere diversa o non comparire affatto se creiamo una macchina virtuale di altri sistemi operativi (ricordiamo che stiamo creando una macchina virtuale con Windows 10).
Nella finestra che comparirà ora dovremo scegliere il nome della macchina virtuale e la sua collocazione.
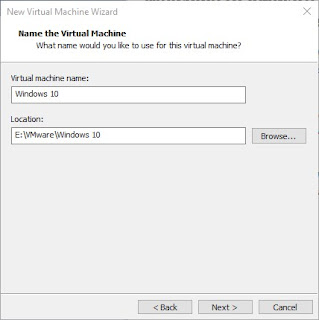
Se tutto è OK, facciamo semplicemente clic su Next; se vogliamo piazzare la macchina virtuale in un altro disco o in un'altra cartella, utilizziamo il tasto Browse.
Dopo la conferma su Next si aprirà una nuova finestra, dove decidere lo spazio da riservare alla macchina virtuale.
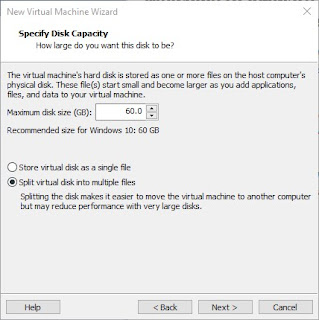
Seguiamo i consigli e limitiamoci a premere su Next; se vogliamo riservare più spazio agiamo sul campo numerico in relazione allo spazio residuo del nostro disco fisso.
Nota: per ottenere più performance abilitiamo la voce Store virtual disk as a single file.
Dopo la conferma si aprirà la finestra finale, dove avviare la creazione della macchina virtuale facendo semplicemente clic su Finish dopo aver controllato se i parametri configurati automaticamente da VMware Player sono corretti.
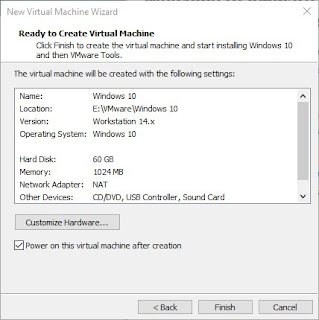
Se vogliamo modificare qualcosa della macchina virtuale, basterà fare clic su Customize Hardware.
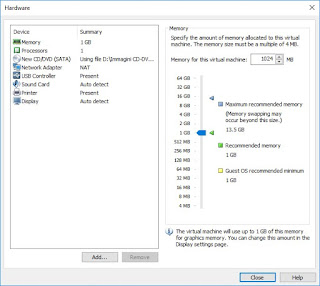
Nel caso specifico consigliamo sempre di alzare la memoria allocata a 2 GB, così da emulare un PC con 2 GB di memoria RAM (tutti i moderni sistemi operativi dovrebbero girare discretamente).
Ovviamente i limiti possiamo alzarli anche in reazione alla quantità di memoria RAM che possediamo: con 16 GB possiamo spingerci fino a 4 GB per le macchine virtuali.
Dopo aver cliccato su Finish non ci resta che attendere la fine della creazione del disco e avviare la macchina virtuale facendo clic su di essa, nella barra laterale di
Nota: per aumentare sensibilmente le performance della macchina virtuale, portiamoci in Customize Hardware -> Processors e abilitiamo le voci presenti sotto il campo Virtualization engine.
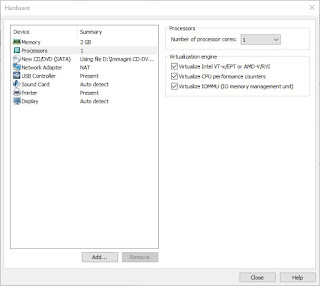
Queste modifiche saranno efficaci su Windows 8.1, Windows 10 e su alcune configurazioni di Mac.
4) Meglio VMware Player o VirtualBox?
Se vi state chiedendo quale programma utilizzare tra VMware Player e VirtualBox per gestire le macchine virtuali, la risposta dipende dalle vostre capacità di gestire un sistema virtualizzato:
- Per creare una macchina virtuale al volo senza perdere troppo tempo a configurare, VMware Player è decisamente più rapido di VirtualBox.
- Se vogliamo configurare ogni aspetto della nostra macchina virtuale, meglio usare VirtualBox.
- Se si cercano le migliori performance, attualmente VMware Player è superiore in moltissimi aspetti, ma VirtualBox non è da meno specie se si installano le Guest Additions.
- Se non sopportate i programmi in lingua inglese, meglio puntare su VirtualBox.
Detto questo, scegliete il programma che fa per voi e divertitevi a testare nuovi sistemi operativi senza intaccare la macchina principale.
LEGGI ANCHE: Creare macchina virtuale con Hyper-V in Windows 10 e 8

Posta un commento