Salvare Foto e file in Onedrive e sincronizzazione tra PC
Aggiornato il:
Usare Onedrive per la gestione di file e foto su PC con sincronizzazione e visualizzazione file online e nell'app Foto di Windows 10 e Windows 11
 Microsoft OneDrive è uno dei servizi cloud più popolari e più usati nel mondo anche perché integrato in ogni PC in cui è presente Windows 10 o Windows 11. Con OneDrive diventa quindi disponibile uno spazio cloud (ossia online su internet) in cui conservare in modo sicuro i propri file personali, soprattutto documenti e foto, che potranno poi essere aperti, visualizzati e recuperati da ogni computer o smartphone utilizzato con lo stesso account Microsoft.
Microsoft OneDrive è uno dei servizi cloud più popolari e più usati nel mondo anche perché integrato in ogni PC in cui è presente Windows 10 o Windows 11. Con OneDrive diventa quindi disponibile uno spazio cloud (ossia online su internet) in cui conservare in modo sicuro i propri file personali, soprattutto documenti e foto, che potranno poi essere aperti, visualizzati e recuperati da ogni computer o smartphone utilizzato con lo stesso account Microsoft.Rispetto altri concorrenti come Google Drive, OneDrive ha il vantaggio di essere integrato nelle applicazioni di Windows e di favorire una sincronizzazione dei file tra i computer in modo semplice. In sostanza permette non solo di caricare i file online, ma anche di creare la copia degli stessi file in diversi computer. Con questa importante caratteristica, OneDrive diventa perfetto per tenere al sicuro le foto senza rischiare di perderle e facendole accessibili anche se il PC non è connesso a internet.
Ovviamente per poter utilizzare OneDrive su PC dovremo effettuare l'accesso con un account Microsoft su Windows 10 o Windows 11, così da avviare la sincronizzazione personale. Se utilizziamo un account locale dovremo prima effettuare l'accesso con l'account quindi sfruttare OneDrive.
LEGGI ANCHE -> A quante cose serve Microsoft Onedrive e come funziona
Come utilizzare OneDrive su PC
La gestione dei file di OneDrive può essere fatta in due modi: sulla pagina web dedicata oppure dalla cartella scelta nella configurazione del client OneDrive, che in Windows 10 o Windows 11 può essere aperta direttamente dal menu Start (cercando OneDrive) oppure aprendo l'app Esplora file e premendo sulla scorciatoia OneDrive presente sul lato sinistro.
 Il client di sincronizzazione permette di scegliere la cartella principale di OneDrive, in modo che tutti i file all'interno siano caricati online nello spazio cloud. Per ogni cartella e file inserita in OneDrive è possibile scegliere se mantenere una copia sul PC o tenerlo solo nel cloud.
Il client di sincronizzazione permette di scegliere la cartella principale di OneDrive, in modo che tutti i file all'interno siano caricati online nello spazio cloud. Per ogni cartella e file inserita in OneDrive è possibile scegliere se mantenere una copia sul PC o tenerlo solo nel cloud.Questa opzione si trova premendo col tasto destro del mouse sui vari file e cartelle, cliccando su "Conserva sempre su questo dispositivo". Tra le altre opzioni relative a OneDrive che si trovano nel menù tasto destro ci sono quella per liberare spazio e cancellare la copia sul PC, quella per condividere e quella per vedere il file online.
Queste ultime due opzioni aprono la pagina web di OneDrive, dalla quale è possibile sfogliare cartelle e aprire file come si farebbe da esplora risorse del computer. La pagina web di OneDrive è particolarmente utile quando si vuol accedere al proprio archivio personale da un PC non di proprietà, magari quello di un amico o un computer pubblico.
Sia dalla pagina web sia dalla cartella dedicata su Windows è possibile cliccare col tasto destro su un file o una cartella per condividerla con altre persone. Il link di condivisione ottenuto può essere inviato via email, tramite social o WhatsApp per farlo scaricare ad un amico, conoscente o collega.
Spostare e modificare documenti in OneDrive
Sempre sul sito è possibile organizzare i file creando cartelle e spostando i vari elementi come di farebbe sul PC. Un po' come avviene anche con Google Drive, inoltre, da OneDrive è possibile creare online nuovi documenti Word, PowerPoint e Excel usando le applicazioni web di Office.
OneDrive è una componente fondamentale per utilizzare Office gratis: i documenti nuovi creati sul sito web verranno salvati in OneDrive e potremo aprirli senza scaricarli, semplicemente aprendo la cartella di OneDrive e recuperando il documento creato.
Ovviamente possiamo anche caricare i nostri documenti su OneDrive e aprirli su Office online, così come è possibile caricare e aprire i file PDF.
Come salvare le foto del computer
OneDrive è anche particolarmente comodo per salvare e sincronizzare le foto del PC in modo sicuro. La sezione Foto di OneDrive raccoglie automaticamente tutte le immagini caricate, elencate in ordine cronologico nello stesso modo in cui fa Google Foto. Le Foto di OneDrive sono anche visualizzabili nell'app Foto di Windows 10 e Windows 11, che viene aggiornata e migliorata da Microsoft ad ogni aggiornamento di sistema. Per cercare subito le foto caricare online apriamo l'app Foto dal menu Start, portiamoci nella sezione Cartelle quindi apriamo la cartella OneDrive.
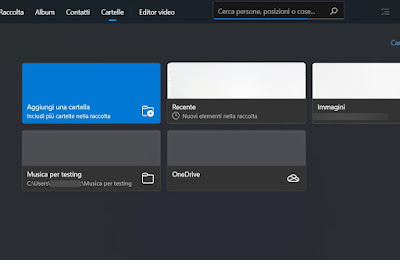 L'app Foto rende anche possibile di importare le foto del cellulare su PC da remoto, con un collegamento diretto. OneDrive, quindi è diventato un vero e proprio gestore online di immagini personali che si possono condividere o lasciare private.
L'app Foto rende anche possibile di importare le foto del cellulare su PC da remoto, con un collegamento diretto. OneDrive, quindi è diventato un vero e proprio gestore online di immagini personali che si possono condividere o lasciare private.Ogni album è visualizzato con le anteprime come lo si vedesse al computer, con possibilità di creare slideshow e presentazioni e condividere le immagini con chi si vuole.
Limite spazio su OneDrive
Queste funzionalità sono chiaramente limitate dall'account gratuito di OneDrive che permette di caricare online solo 5GB di dati. Per usufruire di uno spazio di 1 TB (ossia di 1000 GB) si può sottoscrivere l'abbonamento familiare (fino a 6 persone) da 10 euro al mese, che include 1TB per 6 persone diverse (ognuna con il suo account) e anche un abbonamento a Microsoft 365, per poter usare la piattaforma dei programmi Office in modo regolare su PC e tablet.
Se non vogliamo sfruttare la potenza di Micorsoft 365 ma solo avere più spazio di memorizzazione online possiamo anche sottoscrivere l'abbonamento OneDrive Standalone, che porta lo spazio d'archiviazione a 100GB al costo di 2€ al mese.
Conclusioni
OneDrive può diventare davvero un valido alleato per chi scrive molti documenti e vuole portarseli sempre online con sé, utilizzando la sincronizzazione automatica disponibile nella cartella dedicata di Windows 10 e Windows 11. Per chi scatta molte foto o fa screen da PC o da smartphone può essere sfruttato per spostare velocemente i file da un dispositivo all'altro.
Se lo spazio della versione gratuita è un po' limitato (solo 5GB), possiamo sempre espanderlo con 2€ al mese, portandolo a 100 GB, una quantità di spazio decisamente più accessibile per conservare file e documenti online e avere così un vero e proprio disco fisso cloud.
Se OneDrive non funziona sul nostro PC o non si avvia insieme a Windows controlliamo se abbiamo disattivato l'avvio automatico dell'eseguibile o se abbiamo provveduto in passato a disinstallare Onedrive su PC.

Posta un commento