Impostare lettore predefinito per musica e video (Windows)
Aggiornato il:
Per usare VLC o un altro programma come lettore di file video e audio, vediamo come impostarlo come predefinito sempre
 Capita di avere su PC più di un programma per gestire i file audio e i file video e puntualmente Windows decide (dopo un aggiornamento o un reset di fabbrica) di utilizzare unicamente Windows Media Player o l'app Video e Foto senza rispettare le scelte dell'utente, che magari desidera utilizzare VLC o qualsiasi altro programma gratuito o a pagamento come lettore predefinito dei file multimediali.
Capita di avere su PC più di un programma per gestire i file audio e i file video e puntualmente Windows decide (dopo un aggiornamento o un reset di fabbrica) di utilizzare unicamente Windows Media Player o l'app Video e Foto senza rispettare le scelte dell'utente, che magari desidera utilizzare VLC o qualsiasi altro programma gratuito o a pagamento come lettore predefinito dei file multimediali.Se ci ritroviamo in una situazione del genere, non dobbiamo disperare e accettare quello che ci impone il sistema operativo: in pochi semplici clic possiamo impostare il lettore predefinito per tutti i tipi di file multimediali (musica e video)che utilizziamo su PC, basterà seguire le istruzioni che abbiamo raccolto in questa guida per tutti i sistemi operativi ancora supportati da Microsoft: Windows 7, Windows 8.1 e Windows 10.
LEGGI ANCHE -> Scarica VLC Player, come programma o app per vedere, convertire e registrare video
Impostare lettore predefinito per i file multimediali su Windows 7
Se utilizziamo Windows 7 come sistema operativo sul nostro PC e non intendiamo aggiornarlo (visto che per molti resta ancora il sistema operativo migliore in molti scenari) possiamo cambiare il lettore predefinito con cui aprire i file multimediali aprendo il menu Start e digitando Programmi predefiniti.

Nella finestra che comparirà facciamo clic su Imposta programmi predefiniti; qui comparirà la lista dei programmi che è possibile configurare per un determinato tipo di file, inclusi i file multimediali.
Non ci resta che selezionare il programma che intendiamo utilizzare al posto di quello predefinito imposto da Windows (per esempio facendo clic su VLC) e in seguito selezionando Scegli i valori predefiniti per questo programma.

Si aprirà una nuova finestra dove saranno elencati tutti i tipi di file supportati da VLC e che è possibile associare ad esso (ovviamente l'elenco cambierà in base al programma che abbiamo selezionato).
Per associare VLC a tutti i file video e i file audio è sufficiente fare clic su Seleziona tutto quindi cliccare in basso su Salva; in alternativa possiamo selezionare singolarmente i tipi di file multimediali da aprire con il programma scelto, così da personalizzare al massimo l'esperienza utente.
Impostare lettore predefinito per i file multimediali su Windows 8.1
Se possediamo come sistema operativo Windows 8.1 possiamo cambiare il lettore predefinito per i file multimediali aprendo la schermata Start e digitando Predefiniti, così da poter aprire la barra di ricerca, dove dovremo fare clic sulla voce Programmi predefiniti.

Si aprirà una finestra del tutto simile a quella visibile su Windows 7, basterà fare clic su Imposta programmi predefiniti così da visualizzare l'intera lista di programmi che è possibile configurare come predefiniti per alcuni tipi di file.
Esattamente come su Windows 7 selezioniamo il programma che intendiamo utilizzare e scegliamo la voce Scegli i valori predefiniti per questo programma.
Nella finestra è sufficiente indicare quali file aprire con il programma, oppure utilizzare il pulsante Seleziona tutto per impostare quel programma per tutti i file multimediali.
In alternativa su Windows 8.1 possiamo aprire la barra laterale destra (quella a scomparsa sul desktop o in qualsiasi finestra portando il mouse sul bordo destro) quindi fare clic su Impostazioni e in seguito sulla voce in basso Modifica impostazioni PC.

Si aprirà il nuovo pannello di controllo; qui dovremo cliccare su Ricerca e app e portarci nel menu Impostazioni predefinite.
Nella schermata laterale sinistra avremo a disposizione diverse voci da configurare; per impostare il lettore predefinito per i file audio dovremo fare clic su Lettore musicale, mentre per cambiare il lettore predefinito per i file video dovremo fare clic su Lettore video.
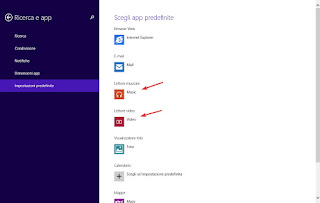
Impostare lettore predefinito per i file multimediali su Windows 10 e Windows 11
Su Windows 10 e Windows 11è decisamente più semplice impostare il lettore predefinito, visto che i metodi finora descritti sono stati migliorati e ottimizzati anche per l'ultima versione del sistema operativo.
Apriamo il menu Start e digitiamo Impostazioni per aprire il nuovo pannello di controllo di Windows 10.
Da questa finestra facciamo clic su App, poi su App predefinite; ora possiamo impostare il lettore predefinito dei file multimediali utilizzando le voci Lettore musicale e Lettore video esattamente come visto su Windows 8.1.

Dalla stessa finestra potremo aprire il menu per impostare il lettore in base al tipo di file, di protocollo o in base al programma in uso, così da personalizzare l'esperienza utente; i menu dove effettuare questo tipo di modifiche sono presenti nella stessa pagina, basterà scorrere un po' per trovarle.

I menu su cui cliccare sono:
- Scegli app predefinite per tipo di file
- Scegli app predefinite per protocollo
- Configura le impostazioni personalizzate in base all'app
Impostare lettore predefinito per i file multimediali manualmente
Qualsiasi sia il sistema operativo utilizzato possiamo applicare un altro metodo per impostare rapidamente il lettore predefinito per uno specifico tipo di file (per esempio MKV o MP3).
Non dovremo fare altro che fare clic destro sul file da configurare, quindi aprire il menu Proprietà e fare clic sulla voce Cambia presente nel tab Generale (sempre il primo ad aprirsi quando si richiama questo menu).

Si aprirà una piccola finestra in sovrimpressione dove vedremo l'elenco delle app compatibili e che possiamo utilizzare per associare quello specifico tipo di file.

Effettuando la scelta e cliccando su OK tutti i file con la stessa estensione verranno aperti, d'ora in avanti, con il lettore impostato.
Se non troviamo l'applicazione desiderata nell'elenco facciamo clic su Altre app; se nemmeno così compare il programma facciamo clic in basso su Cerca un'altra app su questo PC per aprire il gestore file e selezionare manualmente il software da utilizzare nelle cartelle dove sono presenti i programmi (C:/Programmi e C:/Programmi (x86)).
LEGGI ANCHE: Migliori Programmi per vedere film e video sul PC

Posta un commento