Programmare spegnimento o riavvio del PC a un’ora precisa
Come spegnere o far riavviare il PC a un'ora precisa anche quando non siamo davanti ad esso, in un certo orario

Può capitare di doversi allontanare dal PC per un lungo periodo di tempo ma di non voler interrompere l'attività che la macchina sta svolgendo, perché certi che terminerà durante la nostra assenza.
In questo caso (così come in molti altri) può essere molto utile "istruire" il PC per spegnerlo o riavviarlo ad un'ora precisa, così da ridurre il consumo elettrico o riavviare le macchine che necessitano del riavvio per via degli aggiornamenti.
In questa guida ti mostrerò tutti i metodi che puoi applicare per programmare lo spegnimento di un PC con Windows ad un'ora precisa, utilizzando sia gli strumenti messi a disposizione dal sistema operativo sia un programma pensato per facilitare il compito agli utenti meno esperti.
Sta a noi scegliere il metodo che riteniamo più efficace e pratico!
LEGGI ANCHE -> Tutti i modi di spegnere Windows
Come programmare lo spegnimento o il riavvio del PC da sistema
Il metodo più pratico e veloce per spegnere o riavviare il PC ad un'ora precisa è sfruttando i comandi disponibili tramite il menu Esegui, integrato in tutte le versioni di Windows ancora supportate da Microsoft.
Apriamo quindi il nostro menu Start e cerchiamo al suo interno Esegui.
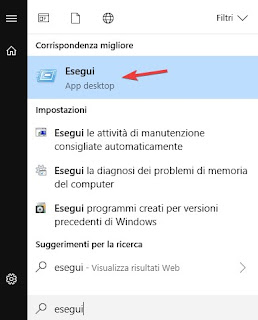
Si aprirà una piccola finestra dove è possibile digitare qualsiasi comando o nome di app da eseguire.
Nel nostro caso dovremo utilizzare i comandi elencati qui in basso per poter spegnere o riavviare il PC:
shutdown -s -t xxxx
shutdown -r -t xxxx
Il primo comando è per lo spegnimento del PC, il secondo per il riavvio; in più al posto delle X dovrai inserire il tempo (in secondi) con cui eseguire il comando specifico.
Utilizzando 0 il comando verrà eseguito subito, impostando invece 3600 il PC si spegnerà dopo un'ora dal lancio del comando; ovviamente basterà convertire le ore in secondi per ottenere il valore numerico con cui impostare il tempo necessario prima di eseguire il comando.
Una volta inserito il comando basterà fare clic su Invio dalla tastiera oppure fare clic su OK per avviare il comando.
Un buon convertitore ore-secondi può essere provato direttamente su Google digitando "convertitore ore secondi" nella barra di ricerca o utilizzando il link presente qui -> Convertitore tempo di Google.
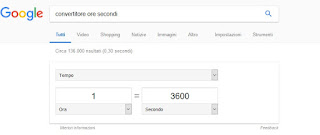
Gli stessi comandi visti sopra possono essere utilizzati anche dal prompt dei comandi (su qualsiasi versione del sistema operativo) o su PowerShell (su Windows 10).
Per lanciare il comando da prompt dei comandi ti basterà cercare Prompt dei comandi dal menu Start ed inserire all'interno della finestra il comando come già visto in precedenza.
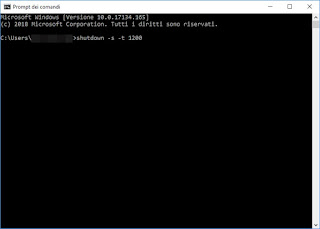
In alternativa possiamo utilizzare la nuova shell dei comandi integrata in Windows 10, ossia Windows PowerShell; cerchiamola nel menu Start, avviamola ed inseriamo i comandi necessari come già mostrato all'inizio della guida.
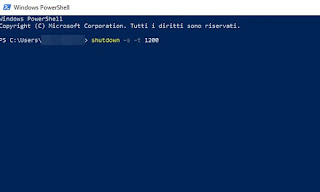
Il risultato è il medesimo qualsiasi sia il metodo che intendiamo utilizzare.
Come programmare lo spegnimento o il riavvio del PC da Utilità di pianificazione
Con il metodo che abbiamo visto poco fa potremo programmare lo spegnimento solo per un determinato periodo di tempo dal lancio del programma (2 minuti, 10 minuti, 1 ora, 2 ore etc.), ma non possiamo impostare un'ora precisa per lo spegnimento, magari con la possibilità di ripetere il comando ad intervalli regolari (ogni settimana o ogni giorno per esempio).
Per fare ciò dovremo affidarci all'Utilità di pianificazione, integrata in tutte le versioni ancora supportate da Windows.
Apriamo il menu Start sul nostro sistema operativo Microsoft e cerchiamo Utilità di pianificazione.

Si aprirà una nuova finestra con tutte le attività pianificate già presenti sul PC; per i nostri scopi dobbiamo creare una attività di base facendo clic sulla voce in alto a destra Crea attività di base.
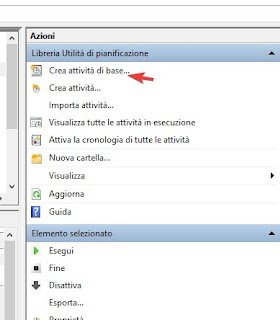
Si aprirà ora una nuova finestra, dove dovremo configurare ogni aspetto della pianificazione.
Nella prima schermata diamo un nome all'attività e una eventuale descrizione della stessa (facoltativa), quindi facciamo clic su Avanti.
Nella seconda schermata avremo già modo di scegliere la programmazione dell'attività che stiamo creando, scegliendo così se effettuare l'attività ogni giorno, ogni settimana, ogni mese o al raggiungimento di particolari condizioni.
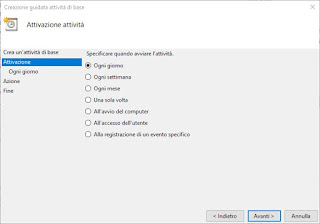
In base alla voce che scegliamo, si sbloccherà nella successiva schermata la scelta dell'orario, del giorno o del mese dove effettuare la pianificazione.
Clicchiamo sempre su Avanti per arrivare alla schermata più importante, dove dovremo configurare una parte del comando come visto in precedenza facendo clic su Avvio programma.
Nella successiva schermata facciamo clic sulla voce Sfoglia e portiamoci nel percorso C/Windows/System32, dove selezioneremo l'eseguibile chiamato shutdown.
Per semplificare possiamo anche inserire direttamente C:\Windows\System32\shutdown.exe, sempre che Windows sia installato nel disco o nella partizione giusta.
Una volta trovato l'eseguibile giusto aggiungiamo l'argomento desiderato nel campo Aggiungi argomenti; la scelta è diversa in base al risultato che vogliamo ottenere: se vogliamo spegnere il PC dovremo utilizzare l'argomento -s, come visibile nell'immagine in basso.
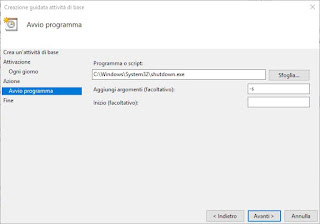
Se invece vogliamo riavviare dovremo utilizzare l'argomento -r, come visibile nell'immagine che abbiamo inserito qui sotto.

Configurato anche questo aspetto, non ci resta che cliccare su Avanti e controllare la finestra di riepilogo finale con tutti i dettagli dell'attività programmata; per renderla effettiva sarà sufficiente fare clic su Fine.
Come programmare lo spegnimento o il riavvio del PC via software
Se non siamo in grado di utilizzare il prompt o il metodo con l'Utilità di pianificazione possiamo farci aiutare dal programma gratuito Wise Auto Shutdown, disponibile al download gratuito da qui -> Wise Auto Shutdown.

Con questo programma semplice da installare e con un'interfaccia chiara e tradotta in italiano potremo pianificare lo spegnimento e il riavvio (ma anche l'ibernazione, la sospensione e la disconnessione utente) con data e ora specificate, impostando un determinato periodo di tempo, programmando un'attività giornaliera oppure pianificando lo spegnimento dopo un certo periodo di inattività dal PC (per esempio 4 o 5 ore).
Impostando tutti i pulsanti al posto giusto sarà sufficiente fare clic su Attiva per rendere operativa la pianificazione; attivando la voce Avvisa 5 minuti prima di eseguire il processo verremo anche avvisati da una finestra d'avviso dell'avvicinarsi dell'ora o del periodo impostato per l'attività, così da lasciarci il tempo di chiudere tutto se fossimo ancora presenti davanti al PC.
LEGGI ANCHE: Sospendere e accendere un computer ad un orario stabilito

Posta un commento