KeePass su Android e iPhone: come salvare le password su cloud personale
Aggiornato il:
Come utilizzare KeePass su PC e smartphone per salvare tutte le password in un servizio di cloud personale sicuro
 Al giorno d'oggi è possibile salvare le password d'accesso ai siti utilizzando uno dei tanti servizi di gestione password online, che grazie alle app o alle estensioni per browser permette di avere sempre a portata di mano tutte le password senza doverle ricordare tutte (così da evitare anche l'utilizzo della stessa password per tanti siti!). Nonostante l'elevata sicurezza dei servizi che salvano le password su Internet, il rischio furto delle password per colpa degli hacker è sempre alto, compromettendo così l'accesso ai nostri servizi.
Al giorno d'oggi è possibile salvare le password d'accesso ai siti utilizzando uno dei tanti servizi di gestione password online, che grazie alle app o alle estensioni per browser permette di avere sempre a portata di mano tutte le password senza doverle ricordare tutte (così da evitare anche l'utilizzo della stessa password per tanti siti!). Nonostante l'elevata sicurezza dei servizi che salvano le password su Internet, il rischio furto delle password per colpa degli hacker è sempre alto, compromettendo così l'accesso ai nostri servizi.Invece di utilizzare i gestori password online vi proponiamo in questa guida una valida alternativa "fatta in casa" così da ridurre al minimo il rischio hacker: vedremo come configurare KeePass per essere utilizzato su un cloud personale, con accesso da qualsiasi PC, smartphone o tablet sia Android sia iOS.
LEGGI ANCHE -> Password sicure con Keepass per gestire le login agli account su internet
Scaricare e configurare KeePass
Il protagonista di questa guida è KeePass, un programma gratuito in grado di salvare le nostre credenziali d'accesso in un database locale, quindi al sicuro da qualsiasi hacker.
Possiamo scaricarlo da qui -> KeePass.
Scarichiamo la versione 2.xx ed installiamola sul nostro PC; al termine dell'installazione avviamo il programma e facciamo clic in alto su New.
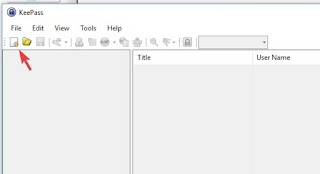
Confermiamo la creazione di un nuovo database delle password, scegliendo la posizione e il nome per il database e una master password, ossia una password che proteggerà l'accesso al database (dovremo ricordare solo questa d'ora in avanti). Al termine della configurazione il programma sarà pronto ad accogliere tutte le credenziali d'accesso che utilizziamo per i vari siti.
Per creare una nuova voce basta fare clic in alto su Add Entry, come indicato dalla freccia in basso.

Una volta aggiunte tutte le credenziali d'accesso che vogliamo salvare dentro KeePass, facciamo clic in alto su Save (icona a forma di floppy) per salvare le modifiche.
Chiudiamo il programma e portiamoci nella cartella dove abbiamo piazzato il file database creato dal programma, ci servirà in seguito.
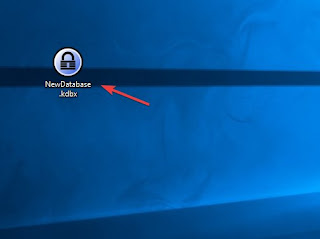
Configurare il cloud personale su PC
Ora che KeePass è pronto, dovremo configurare un servizio di cloud computing che faccia da base per poter sincronizzare il database appena creato su tutti i dispositivi che utilizziamo, così che le modifiche o le aggiunte apportate su un dispositivo siano disponibili anche sugli altri.
Il migliore che possiamo utilizzare per lo scopo è Google Drive, che dispone di un comodo client di sincronizzazione installabile su PC; possiamo scaricare il client da qui -> Google Drive Client PC.
Scarichiamo il file Backup e sincronizzazione e installiamolo su PC; quando richiesto inseriamo le credenziali d'accesso per il nostro account Google (va bene anche quello utilizzato su Android per scaricare app). Il programma creerà sul PC una cartella sincronizzata con il cloud: tutti i file che copieremo o creeremo qui dentro saranno salvati anche su Google Drive! Quindi una volta configurato il client non dovremo fare altro che spostare il database KeePass (occhio non copiare, ma proprio spostare l'intero file) appena creato all'interno della cartella di sincronizzazione di Google Drive ed attendere che essa sia disponibile sul cloud. Possiamo accedere velocemente alla cartella sincronizzata di Google Drive facendo clic destro sull'icona del programma nella barra di sistema e facendo clic su Apri cartella Google Drive.
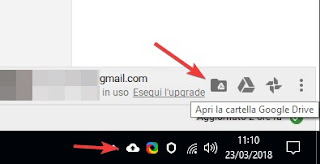
Ora non dobbiamo fare altro che configurare altri dispositivi ad utilizzare questo database presente su Google Drive.
Usare KeePass da remoto su altri PC
Accedere al database di KeePass salvato su Google Drive da altri PC è molto semplice: non dovremo fare altro che scaricare nuovamente Google Drive Client, accedere con le credenziali Google e scaricare KeePass sul nuovo PC, così da avere accesso a tutte le password salvate. Se cerchiamo qualcosa di integrato nei browser Web possiamo utilizzare alcune estensioni per ottenere le password di KeePass.
Per Mozilla Firefox consigliamo di scaricare l'estensione KeePass Tusk, disponibile qui -> KeePass Tusk.

Con quest'app potremo accedere allo spazio cloud di Google Drive (tramite token d'autorizzazione) e aprire il database di KeePass, così da poter vedere le credenziali d'accesso direttamente dall'estensione o utilizzare l'auto-riempimento per velocizzare l'accesso ad un sito.
Se utilizziamo invece il browser Google Chrome consigliamo di utilizzare l'estensione CKP, disponibile qui -> KeePassHelper Password Manager.

Una volta installata l'estensione apriamola, selezioniamo Google Drive, inseriamo le credenziali d'accesso di Google e scegliamo il file database di KeePass, così da poter accedere alle password salvate mentre si naviga, con tanto di auto-riempimento.
Usare KeePass da remoto con Android
Vogliamo accedere al database delle password di KeePass salvato sul cloud da uno smartphone o da un tablet Android?
Non dovremo fare altro che installare l'app Keepass2Android Password Safe, disponibile gratuitamente da qui -> Keepass2Android Password Safe.
Non appena l'app è installata avviamola, selezioniamo Google Drive come sorgente per il database, consentiamo l'accesso all'app sul nostro cloud Google Drive e selezioniamo infine il database KeePass. L'app chiederà a questo punto la master password per accedere al database ed avremo tutte le nostre credenziali a disposizione, basterà fare tap su una voce per ottenere username e password.

In alternativa possiamo accedere al database installando Google Drive e scaricando il file in locale, ma in questo modo perderemo la sincronizzazione in caso di modifiche al database.
Possiamo installare Google Drive su Android da qui -> Google Drive (Android).
Usare KeePass da remoto con iPhone
Se utilizziamo un iPhone o un iPad e vogliamo accedere alle password salvate sul database di KeePass su Drive dovremo installare l'app gratuita MiniKeePass, disponibile qui -> MiniKeePass (sparita).

Con quest'app sarà possibile aprire anche al database salvato su Google Drive ed ottenere così (dopo aver inserito la master password) tutte le credenziali d'accesso che avevamo salvato, pronte per essere utilizzate all'interno di altre app o sul browser Web. In alternativa come già visto su Android possiamo accedere al database installando Google Drive per iOS e scaricando il file in locale, ma in questo modo perderemo la sincronizzazione in caso di modifiche al database.
Possiamo installare Google Drive su iPhone e iPad da qui -> Google Drive (iOS).

Posta un commento