Come collegare PC Windows in rete LAN
Vogliamo accedere ai file condivisi su un altro PC Windows a casa? Scopriamo come collegare i computer in rete locale o LAN

Con Windows possiamo accedere velocemente ai file custoditi in qualsiasi PC presente in rete utilizzando la condivisione dei file o delle cartelle, avendo cura di collegare correttamente i dispositivi su rete LAN (che sta per "Local Area Network" e significa sostanzialmente una rete di dispositivi chiusa e gestita da un router).
Scopriamo in questa guida come collegare i PC Windows in rete a casa così da trasferire i file da un dispositivo all'altro senza dover utilizzare mezzi fisici come chiavette USB o dischi fissi USB (decisamente scomodi da spostare da un dispositivo all'altro). Anche se le procedure sono le stesse da anni, con Windows 11 ci sono alcune facilitazioni di cui tenere conto.
LEGGI ANCHE -> Come condividere file e cartelle in rete su Android
1) Condividere PC con Windows 11 in LAN
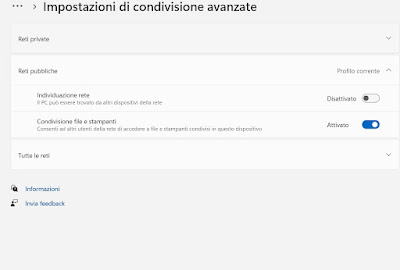
Se abbiamo un PC con Windows 11 possiamo autorizzare subito il computer ad essere visibile sulla rete LAN premendo in basso sul tasto Start e cercando Gestisci impostazioni di condivisione avanzata, così da aprire direttamente la finestra su cui regolare le voci necessarie.
Nella finestra che comparirà attiviamo le voci Individuazione rete e Condivisione file e stampati, associati al profilo Rete private.
Se il nostro computer non è su una rete privata possiamo intervenire premendo con il tasto destro del mouse sull'icona della rete (in basso a destra), cliccando su Impostazioni Rete e Internet, premendo sul nome della rete a cui siamo connessi e premendo su Rete Privata.
Per approfondire possiasmo leggere la nostra guida su come impostare la rete privata a casa in Windows 10 e 11.
2) Condividere PC con Windows 10 in LAN

Su Windows 10 i passaggi da seguire per collegare correttamente il PC in rete sono molto semplici. Per iniziare apriamo il menu Start, cerchiamo Gestisci impostazioni di condivisione avanzata.
Vedremo comparire una nuova finestra dove scegliere il tipo di rete e le voci da attivare per regolare la condivisione; assicuriamoci di attivare le seguenti voci nel profilo di rete scelto:
- Attiva individuazione di rete
- Attiva condivisione file e stampanti
Apriamo anche il menu Tutte le reti e assicuriamoci di attivare la voce Attiva condivisione protetta da password; per confermare facciamo clic in basso su Salva modifiche e riavviamo il PC; ora tutte le cartelle pubbliche e i file condivisi saranno visibili da qualsiasi altro PC con Windows.
Anche in questo caso dovremo impostare la rete come Rete privata, altrimenti sarà impossibile accedere a tutte le cartelle condivise; per approfondire possiamo leggere la stessa guida consigliata per Windows 11.
3) Condividere cartelle in LAN
Per aggiungere cartelle da condividere su rete lcoale facciamo clic destro sulla cartella che vogliamo condividere in rete LAN e facciamo clic sulla voce Proprietà; ora portiamoci sul tab Condivisione e facciamo clic su Condivisione avanzata.
Nella finestra che vedremo comparire facciamo clic in alto su Condividi la cartella, assicuriamoci di avere un nome consono al contenuto e configuriamo le autorizzazioni facendo clic su Autorizzazioni.
Nella nuova finestra che vedremo comparire assicuriamoci che sia presente l'utente Everyone in alto (altrimenti aggiungiamolo facendo clic sul tasto Aggiungi) e mettiamo tutti i segni di spunta sotto la colonna Consenti, così da dare il controllo completo della cartella agli utenti che si connetteranno tramite rete.
Facciamo clic su Ok e successivamente su Ok per condividere la cartella in rete; si andrà ad aggiungere a quelle eventualmente già presenti e sarà subito visualizzata dagli altri PC come visto poco fa.
Per approfondire possiamo leggere la nostra guida su come entrare nei PC e vedere le cartelle condivise di altri computer.
4) Accesso tramite account utente
L'accesso al PC connesso in rete LAN sarà regolamentato dall'inserimento del nome dell'account utente e della password d'accesso al sistema, con la possibilità di utilizzare direttamente le credenziali Microsoft per accedere.
Su Windows 11 e su Windows 10 l'account Microsoft corriamo il rischio che questo account diventi quello di riferimento per le risorse di rete; per evitare questa esposizione conviene creare un account locale per le condivisioni, a meno che i PC connessi in rete non siano tutti di nostra proprietà (ossia hanno lo stesso account Microsoft ovunque).
Per approfondire possiamo leggere le nostre guide su come si crea un account utente su Windows e su come creare cartelle condivise senza fornire password.
5) Accedere ai PC condivisi in LAN
Ora che i PC sono condivisi, cosa dobbiamo fare per visualizzare i file o le cartelle condivise? Per procedere apriamo Esplora file o facciamo clic sull'icona Rete.
Tutti i PC condivisi e visualizzabili in rete saranno mostrati sotto la sezione Computer, con i nomi dei PC in bella vista. Per accedere alle risorse condivise presenti su di essi basterà fare clic sul PC di nostro interesse ed inserire le credenziali d'accesso associati all'account presente su quello specifico computer.
Se le credenziali verranno confermate vedremo comparire le cartelle e i file condivisi su quel PC e potremo scambiare, cancellare, spostare e copiare qualsiasi file. La velocità di trasferimento è legata al metodo con cui i PC si connetto alla rete: su rete cablata (rete Ethernet) la velocità sarà di 1000 Megabit al secondo; su Wi-Fi la velocità dipende dal tipo di rete wireless e dal protocollo di rete utilizzato (con Wi-Fi 6 e rete a 5 GHz la velocità sarà decisamente più elevata).
Per approfondire possiamo leggere il nostro articolo Wi-Fi 5 vs Wi-Fi 6: quali differenze e velocità di rete.
Conclusioni
Questi sono tutti i consigli da seguire per visualizzare i PC sulla stessa rete LAN (ossia sullo stesso modem) e per accedere correttamente alle risorse condivise, così da traferire velocemente file e cartelle senza passare da metodi "fisici" (i file viaggieranno nella stessa rete locale).
Se vogliamo condividere i file tramite Internet, qui in basso vi mostriamo una delle migliori guide a tema ai modi di accedere ai file di un PC via internet.

Posta un commento