Barra Giochi in Windows per registrare lo schermo
Aggiornato il:
Guida alle impostazioni e funzioni della barra giochi in Windows 11 e Windows 10 per registrare video, screenshot e trasmissione in diretta
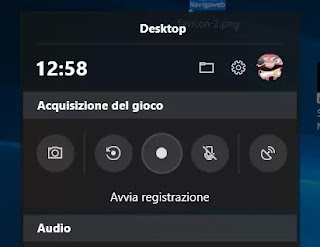 Mentre i giocatori di videogiochi su PC lo avranno subito notato, gli altri potrebbero non aver scoperto una delle funzioni migliori di Windows 10 e di Windows 11, la capacità di poter registrare video, acquisire screenshot ed anche di trasmettere in diretta.
Mentre i giocatori di videogiochi su PC lo avranno subito notato, gli altri potrebbero non aver scoperto una delle funzioni migliori di Windows 10 e di Windows 11, la capacità di poter registrare video, acquisire screenshot ed anche di trasmettere in diretta.Queste funzioni sono incluse nella barra giochi, concepita per i giocatori che vogliono salvare video delle partite o trasmettere Gameplay in diretta, ma utilizzabili anche per i normali programmi del PC.
Game Bar o Barra Giochi è quindi un software incluso in Windows 11 e Windows 10 che permette di fare screenshot e registrare lo schermo (anche il desktop) e trasmettere videogiochi, con un collegamento all'app Xbox che permette di condividere i giochi con amici.
La barra di gioco deve essere abilitata per un gioco (o qualsiasi altra app o programma) prima di poter utilizzare le sue funzioni.
In qualsiasi momento, infatti, si può richiamare la barra dei giochi per poter utilizzare strumenti come quello per registrare un video dello schermo, per trasmettere in diretta quello che si fa sul computer (una partita al gioco o altro) e per acquisire schermate e salvare immagini.
Una volta avviato un gioco (o qualsiasi altro programma che si vuole registrare), premere insieme i tasti Windows - G per far comparire la barra dei giochi, dove sono presenti pulsanti per catturare uno screenshot, registrare la partita al gioco o anche registrare il desktop e poi anche un tasto ingranaggio di opzioni.
Premere il tasto ingranaggio ed attivare l'opzione "Memorizza questo gioco".
Le Impostazioni del menù ingranaggio consentono di personalizzare la barra gioco in base alle esigenze e sono suddivise in tre schede: Generale, Registrazione e Audio.
La scheda Generale offre la maggior parte delle opzioni, inclusa quella per abilitare la Modalità gioco sulla finestra attiva.
Abbiamo parlato di cosa significa Modalità Gioco in Windows in un altro articolo.
La scheda di registrazione permette di scegliere se avviare la registrazione in background del gioco, mentre le opzioni audio servono a includere l'audio del gioco.
Tornando alla barra gioco possiamo premere diversi pulsanti in alto per catturare screenshot, per iniziare la registrazione video del gioco oppure anche di registrare gli ultimi 30 secondi, per fare clip video più limitate nei momenti importanti.
Tenere conto che la registrazione video funziona con tutti i programmi ed anche anche con il desktop che è visto da Windows come un'app.
Quindi,senza aprire nessun programma, è possibile registrare il dekstop e tutto quello che si fa sul computer senza usare programmi esterni, usando la barra gioco di Windows.
Si può anche avviare una Trasmissione in diretta, scegliendo di trasmettere l'intero desktop o solo la finestra corrente.
La trasmissione video in diretta può essere gestita e visualizzata sul sito Mixer.com, dedicato ai videogiochi e simile a Twitch di Amazon.
In Impostazioni > Giochi è possibile anche configurare altre opzioni tra cui:
- Barra dei giochi: si può scegliere di cambiare la scorciatoia per aprire la barra dei giochi che, per impostazione predefinita, è rappresentata dai tasti Windows-G.
Si possono anche vedere e configurare i tasti per acquisire screenshot, per registrare un video, per attivare la trasmissione in diretta, per attivare o disattivare il microfono, per attivare la fotocamera.
Per ogni gioco o programma che è stato incluso nella barra giochi, le scorciatoie da tastiera predefinite per eseguire le varie azioni più rapidamente sono:
Tasto logo Windows + G : apre la barra di gioco
Tasto logo Windows + Alt + G : registra gli ultimi 30 secondi (puoi modificare la quantità di tempo registrata nella barra di gioco> Impostazioni )
Tasto logo Windows + Alt + R : avvia / interrompe la registrazione
Tasto logo Windows + Alt + Stamp: cattura uno screenshot del gioco
Tasto logo Windows + Alt + T : mostra / nascondi il timer di registrazione
- Acquisizione: Qui ci sono le opzioni per scegliere la cartella dove salvare video e immagini salvate durante le partite e per scegliere se includere l'audio oppure no nei video.
Si può anche scegliere la qualità del video registrato, poi automatizzare la registrazione per ogni partita, attivare o disattivare l'audio proveniente dal microfono e nascondere o meno il cursore del mouse.
- Trasmissione: per scegliere la qualità audio delle trasmissioni in diretta su Mixer e se includere o meno la voce dal microfono del computer.
Si può anche attivare la ripresa dalla fotocamera del PC se si vuol apparire nel video e si può escludere il cursore del mouse dalla diretta video.

Posta un commento