Come aggiungere immagini o video a Word
Aggiornato il:
Come aggiungere immagini, foto e video all'interno di un documento .docx o .doc con Microsoft Word o con Libreoffice
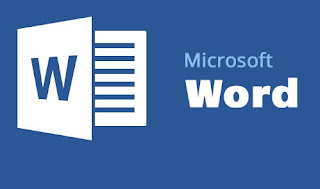 Quando utilizziamo Word pensiamo subito agli interminabili documenti con grandi fiumi di parole, tutti da leggere d'un fiato senza alcuna interruzione.
Quando utilizziamo Word pensiamo subito agli interminabili documenti con grandi fiumi di parole, tutti da leggere d'un fiato senza alcuna interruzione.Se il documento che stiamo realizzando si presenta ai nostri occhi troppo "spoglio e semplice", possiamo renderlo ancora più bello e originale aggiungendo delle immagini o addirittura dei piccoli video all'interno del testo.
In questa guida vedremo appunto come aggiungere immagini o video a Word durante la scrittura dei nostri documenti.
Questa guida è adatta sia a chi si avvicina per la prima volta al mondo dei PC e dei programmi d'ufficio sia a chi utilizza da una vita Office e i suoi software ma non riesce a orientarsi bene con le nuove funzionalità e i nuovi menu che ormai accompagnano tutti i nuovi rilasci di Office.
LEGGI ANCHE -> Recuperare documenti Word e file Excel danneggiati, corrotti o persi
Come per le altre guide simili che abbiamo realizzato, vi mostreremo in sezioni separate come aggiungere immagini e video ai nostri documenti realizzati con Word, così da poter essere sempre al passo con i tempi e abbellire tutti i tipi di documenti.
Ma se non possiamo utilizzare Office e Word, vi mostreremo anche la guida per utilizzare LibreOffice Writer, ossia l'alternativa gratuita a Office utilizzabile senza limiti sia in ambito aziendale sia in ambito casalingo.
NOTA: ricordiamo che l'aggiunta di qualsiasi elemento multimediale al documento appesantisce il file stesso, rischiando di renderlo così pesante da non poterlo più trasferire comodamente tramite email.
Aggiungiamo quindi solo immagini e video indispensabili per rendere più coerente il documento, evitiamo di creare un doc tutto immagini o video.
Come aggiungere immagini a Word
Per aggiungere un'immagine presente sul disco del computer in uso, apriamo il documento che stiamo realizzando con Word, facciamo clic in alto sul menu Inserisci e infine sul pulsante Immagini.

Si aprirà la classica finestra del gestore file in cui possiamo cercare la cartella dove è presente l'immagine che abbiamo deciso di aggiungere al documento; una volta selezionata facciamo clic su OK per aggiungerla al documento.
Se volessimo aggiungere immagini al volo, è buono sapere che Word supporta tranquillamente i copia e incolla, quindi possiamo anche aprire una finestra del gestore file e trascinare semplicemente l'immagine all'interno del documento, al resto ci penserà Word.
Una volta aggiunta l'immagine potremo ridimensionarla a piacere facendo clic su di essa e utilizzando uno dei pallini che compariranno sui bordi e sugli angoli della stessa.

La piccola icona a forma di freccia che gira su se stessa, presente in alto sull'immagine aggiunta, ci permette di girare l'immagine a piacere, così da poterla regolare come meglio ci aggrada.
L'aggiunta di un'immagine potrà inevitabilmente rovinare il layout e la formattazione del testo, specie se la piazziamo senza criterio.
In questo caso possiamo spostarla semplicemente facendo clic al centro e spostandola tenendo premuto il tasto sinistro; in alternativa possiamo utilizzare il tasto presente nell'angolo in alto a destra dell'immagine, così da poter orientare correttamente quest'ultima in base al testo (possiamo centrarla, metterla di lato oppure in fondo).
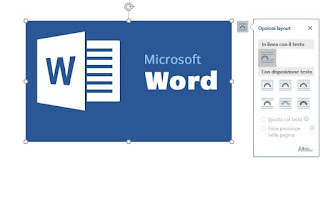
Oltre ad inserire immagini presenti sul disco del PC, con Word possiamo aggiungere anche delle immagini presenti online sul Web, così da poterle aggiungere al volo senza doverle prima scaricare in locale.
Per sfruttare questa funzionalità facciamo clic sul menu Inserisci e facciamo questa volta clic sulla voce Immagini online.
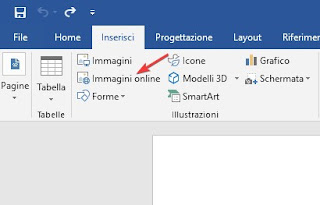
Si aprirà una nuova finestra con un motore di ricerca (Bing) in cui possiamo cercare qualsiasi tipo d'immagine presente sul Web.
Oltre alle immagini che possiamo cercare con la barra di ricerca possiamo sfruttare anche le immagini predefinite presentate dal programma, suddivise per categorie (Auto, Moto etc.).
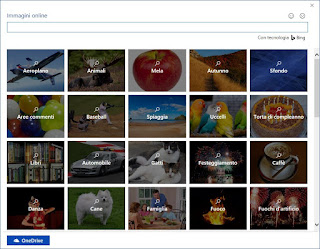
Scegliamo l'immagine da aggiungere e attendiamo che Word la carichi correttamente all'interno del documento.
Altra funzionalità molto utile legata alle immagini è la possibilità di caricare le foto e le immagini presenti sul cloud OneDrive; per sfruttarlo basterà aprire la voce Immagini online già vista poco fa e utilizzare il tasto OneDrive presente in basso a sinistra, così da accedere subito al nostro cloud.
Nel caso non fossimo ancora iscritti dovremo inserire le credenziali d'accesso all'account Microsoft dove custodiamo le foto o le immagini da utilizzare.
Come aggiungere video a Word
Se invece di un'immagine vogliamo aggiungere un video al nostro documento Word, possiamo farlo portandoci nel menu Inserisci e facendo clic sulla voce Video online.
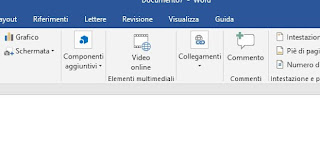
Si aprirà una nuova finestra in cui ci verrà chiesto se aggiungere un video di YouTube (metodo più semplice) oppure se aggiungere un video proveniente da un sito che supporta l'incorporamento (ossia il recupero del codice Web necessario all'integrazione su altri siti).
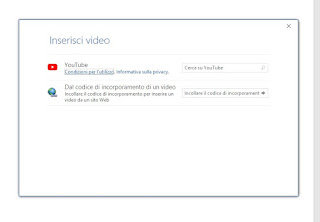
Se il video che intendiamo aggiungere è su YouTube, basterà cercarlo all'interno della piccola barra di ricerca presente accanto alla voce omonima; una volta trovato il video giusto dall'elenco che comparirà, basterà fare clic su Inserisci in basso alla finestra per aggiungerlo correttamente al documento.
Se invece abbiamo un video da incorporare, recuperiamo il codice giusto e inseriamolo nel campo Dal codice di incorporamento del video, così da poterlo aggiungere al documento su cui stiamo lavorando.
Il video si comporterà come un'immagine, ricalcandone le funzionalità: potremo ridimensionalo oppure allinearlo correttamente al testo come abbiamo già visto poco fa.
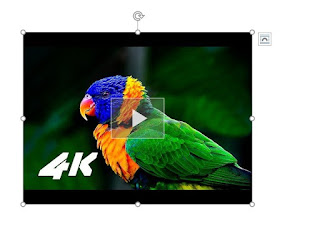
Come aggiungere elementi multimediali da Writer (gratis)
Se non vogliamo utilizzare Office (che ricordiamo è a pagamento), possiamo puntare sull'alternativa gratuita LibreOffice, disponibile senza limiti in qualsiasi scenario (sia in ufficio che a casa).
Una volta installata la suite gratuita, apriamo il programma Writer e, per inserire immagini o video al documento, facciamo clic sul menu Inserisci, dove troveremo tutte le voci necessarie.
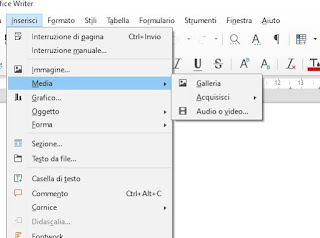
Per aggiungere un'immagine presente sul computer facciamo clic su Immagine e cerchiamola nel gestionale che si aprirà; in alternativa possiamo aprire l'immagine da Media -> Galleria.
Per aggiungere invece un video presente sul PC, dovremo portarci nel percorso Media -> Audio o video quindi aggiungere il video che abbiamo già preventivamente scaricato sul disco fisso.
LEGGI ANCHE -> Migliori siti per scaricare Clip Art, immagini disegnate e illustrazioni gratis

Posta un commento