Come installare Windows 11 da USB
Aggiornato il:
Come creare un supporto USB avviabile su ogni PC da BiOS o UEFI, per installare Windows 10 o Windows 11
 Gli utenti con qualche anno sulle spalle ricorderanno le lunghe installazioni di Windows tramite floppy disk o tramite CD/DVD, che rendevano il processo di installazione di Windows o di formattazione decisamente molto lento. Per fortuna ai giorni nostri possiamo accorciare notevolmente i tempi mettendo i file di installazione di Windows 10 o Windows 11 su una chiavetta USB e utilizzando una qualsiasi porta USB..
Gli utenti con qualche anno sulle spalle ricorderanno le lunghe installazioni di Windows tramite floppy disk o tramite CD/DVD, che rendevano il processo di installazione di Windows o di formattazione decisamente molto lento. Per fortuna ai giorni nostri possiamo accorciare notevolmente i tempi mettendo i file di installazione di Windows 10 o Windows 11 su una chiavetta USB e utilizzando una qualsiasi porta USB..Nei seguenti capitoli vi mostreremo nel dettaglio come installare Windows 10 / 11 su chiavetta USB o disco esterno usando uno strumento incluso in Windows 10 e Windows 11 (semplice ed immediato), usando il Microsoft Media Creation Tool oppure il programma Rufus, il migliore per masterizzare ISO su dispositivi USB; in alternativa possiamo anche affidarci ad un programma ottimo anche Etcher).
LEGGI ANCHE: Avviare Windows 10 da DVD o USB Live, senza fare installazione
Operazioni preliminari
Prima di proseguire con la formattazione o il ripristino da USB vi invitiamo a mettere al riparo tutti i nostri documenti personali, utilizzando gli strumenti di backup inclusi in Windows 10 e Windows 11 .
Dopo aver effettuato il backup, possiamo comprare una chiavetta USB da almeno 32GB, così da poter installare Windows 10 su qualsiasi computer.
Installare Windows 10 o Windows 11 da USB con Unità di ripristino
Se abbiamo un PC con Windows 10 o con Windows 11 perfettamente funzionante non dobbiamo nemmeno installare programmi di terze parti per ottenere un'unità di ripristino e di reinstallazione di sistema accessibile da USB, visto che è tutto integrato! Il tool che possiamo utilizzare si chiama Unità di ripristino e può essere avviato direttamente dal menu Start, cercando il suo nome.

Una volta avviato il tool assicuriamoci di che sia spuntata la voce Esegui il backup dei file di sistema nell'unità di ripristino, colleghiamo la chiavetta da utilizzare in una porta USB del PC, premiamo su Avanti, attendiamo qualche minuto e infine premiamo su Avanti per confermare l'utilizzo della chiavetta inserita.
In pochi minuti verrà creata su di essa una copia dei file indispensabili a Windows 10 e Windows 11 per ripristinare l'avvio del sistema in caso di problemi; se invece colleghiamo la chiavetta ad un PC senza sistema potremo utilizzarla per installare Windows da zero.
Installare Windows 10 e Windows 11 da USB con Media Creation Tool
Creare un supporto di avvio USB di Windows 10 con Media Creation Tool è senza ombra di dubbio la scelta migliore nel caso si preveda di aggiornare il sistema o reinstallare Windows 10. Questo strumento inoltre permette di effettuare il download del file di installazione di Windows 10 e di copiarlo automaticamente sulla penna USB rendendola gestibile anche all'avvio del sistema (chiavetta avviabile), rendendo quindi l'intero processo alla portata di tutti.
Per procedere scarichiamo il Media Creation Tool per Windows 10 dal sito Microsoft, premendo sul tasto Scarica ora lo strumento.
NOTA: Il media creation tool di Windows 11 è un programma diverso che si può scaricare dalla pagina dedicata a Windows 11.

Una volta scaricato il tool inseriamo una chiavetta in una delle porte USB del PC (assicuriamoci che non contenga file importanti all'interno), apriamo il file MediaCreationTool.exe dalla cartella Download (che possiamo avviare direttamente dal menu Start), attendiamo che vengano effettuate le operazioni preliminari (potrebbe volerci qualche minuto), accettiamo le condizioni d'uso proposte e selezioniamo l'opzione per creare supporti d'installazione (unità flash USB, DVD o file ISO).

Nella schermata successiva selezioniamo la lingua, l'edizione e l'architettura, scegliendo la versione Windows 10 o Windows 11 a 64 bit (quella ormai supportata da tutti i PC e la più sicura).
Solo per Windows 10, nella selezione dell'architettura, è possibile selezionare l'opzione Entrambi per creare un supporto di installazione che funzioni sia per i dispositivi che utilizzano processori a 64 bit che a 32 bit. Se non si riescono a modificare queste impostazioni controlliamo che sia deselezionata l'opzione Usa le opzioni consigliate per questo PC.
Dopo queste operazioni premiamo su Avanti, selezioniamo l'opzione Unità flash USB e scegliamo la chiavetta USB collegata poco fa.

Una volta completati questi passaggi possiamo metterci comodi: il tool scaricherà i file di installazione di Windows 10 o Windows 11 e li copierà sulla chiavetta USB selezionata, così da renderla avviabile al boot del PC.
La pennetta USB creata disporrà del supporto per i nuovi BIOS UEFI e per il BIOS legacy e potremo usarla su qualsiasi altro PC che già utilizza Windows 10 o sui PC nuovi senza sistema operativo. La chiavetta creata sarà utilissima anche per ripristinare Windows 10 non funzionante, come visto anche nella nostra guida Se Windows 10 o Windows 11 non si avvia, come salvare tutto e reinstallare.
Installare Windows 10 o Windows 11 da USB con Rufus
Se lo strumento di creazione multimediale fornito da Microsto non funziona o desideriamo avere maggior controllo sulla creazione della chiavetta possiamo scaricare manualmente il file ISO di Windows 10 o i file ISO di Windows 11 gratuitamente e utilizzare il tool gratuito Rufus, compatibile con qualsiasi versione di Windows e disponibile anche come app portable (non necessita di installazione).
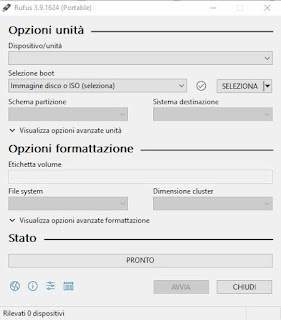
Dopo aver scaricato Rufus avviamolo per far comparire la schermata di configurazione; sotto il campo Dispositivo, selezioniamo la chiavetta USB inserita nel computer e proseguiamo con la configurazione delle altre voci presenti:
- Sotto la voce Selezione boot, premiamo sul pulsante Seleziona sulla destra e carichiamo il file ISO di Windows 10 sul computer.
- Usando il menu a discesa Schema di partizione, selezioniamo l'opzione GPT (per nuovi computer) o MBR (per vecchi computer).
- Nel menu Sistema destinazione selezioniamo l'opzione BIOS o UEFI (non CSM) .
- Sotto la sezione Visualizza proprietà avanzate unità, lasciamo le impostazioni predefinite.
- Sotto il campo Etichetta del volume, scriviamo un nome per l'unità USB.
- Sotto la sezione File system e Dimensioni Cluster, lasciamo le impostazioni predefinite.
Se tutto è pronto non dovremo far altre che premere il pulsante Avvia per confermare l'operazione; durante il processo l'unità USB verrà cancellata, formattata e resa avviabile con i file di installazione di Windows prelevati dal file ISO che avevamo in precedenza scaricato. Se non abbiamo mai sentito parlare di Rufus vi suggeriamo di leggere la nostra guida Rendere avviabile una penna USB / SD da file ISO e IMG.
LEGGI ANCHE: Come avviare il computer da USB
Conclusioni
Qualsiasi sia il metodo scelto per creare la chiavetta USB con Windows 10 o con Windows 11 inseriamola sul PC da ripristinare o da installare, provvediamo a cambiare l'ordine di boot e seguiamo la procedura di installazione di Windows 10, dove potremo notare che i passaggi sono identici alla versione presente su disco.
Se cerchiamo altri metodi per ripristinare Windows senza dover formattare una chiavetta USB, possiamo leggere le nostre guide Modi di riparare Windows 10 e creare disco di recupero e Come fare il reset di Windows 10 e cosa significa, sfruttando (dove possibile) i sistemi inclusi all'interno di Windows.
