Proiettare lo schermo dello smartphone in TV
Aggiornato il:
Vogliamo passare dallo schermo dello smartphone alla TV? Vediamo come fare con Android e iPhone
 Capita spesso di vedere dei film, delle serie TV o dei video sul nostro smartphone, nonostante le ridotte dimensioni non permettano di assaporare appieno tutti i dettagli. Se siamo tra questi utenti, vi farà piacere sapere che in qualsiasi momento possiamo trasmettere lo schermo intero dello smartphone al TV, rimanendo comodamente seduti sul divano e continuando la visione sul 50 pollici, in alta definizione e con tutti i dettagli ben visibili.
Capita spesso di vedere dei film, delle serie TV o dei video sul nostro smartphone, nonostante le ridotte dimensioni non permettano di assaporare appieno tutti i dettagli. Se siamo tra questi utenti, vi farà piacere sapere che in qualsiasi momento possiamo trasmettere lo schermo intero dello smartphone al TV, rimanendo comodamente seduti sul divano e continuando la visione sul 50 pollici, in alta definizione e con tutti i dettagli ben visibili.Nella seguente guida vi mostreremo come trasmettere lo schermo dello smartphone su TV utilizzando le tecnologie senza fili compatibili con tutti i telefoni in circolazione. A fine guida vi mostreremo anche quali cavi utilizzare per collegare direttamente lo smartphone alla TV, così da avere sempre un'alternativa alla connessione wireless.
LEGGI ANCHE -> Film e video su Smart-TV in streaming da PC, web e smartphone
1) Trasmettere schermo Android su TV
Il metodo più semplice per visualizzare lo schermo di uno smartphone Android su TV prevede l'utilizzo della tecnologia Miracast, chiamata su Android Proietta o Schermo wireless. Questa tecnologia permette di duplicare su TV tutto quello che effettuiamo sullo schermo del dispositivo portatile, senza utilizzare un filo.
Visto che spesso il TV viene piazzato ad una certa distanza dal divano o dal tavolo è consigliabile evitare l'uso di un filo, visto che con la connessione Wi-Fi possiamo mettere in comunicazione la TV e il telefono Android in maniera semplice e veloce.
Miracast
Per utilizzare questa tecnologia accendiamo la Smart TV compatibile con Miracast, colleghiamola alla stessa rete Wi-Fi del telefono Android, apriamo l'app Impostazioni sullo smartphone e cerchiamo la funzione Proietta (su smartphone Xiaomi) o Schermo wireless (su tutti gli Android).
 Dopo aver aperto questa schermata partirà automaticamente la ricerca della Smart TV: basterà fare tap sulla sua voce e confermare dove necessario sul televisore per avviare la proiezione vera e propria.
Dopo aver aperto questa schermata partirà automaticamente la ricerca della Smart TV: basterà fare tap sulla sua voce e confermare dove necessario sul televisore per avviare la proiezione vera e propria.Su smartphone Xiaomi possiamo anche impedire che compaiano le notifiche personali sulla TV, possiamo anche spegnere lo schermo e usare una finestra pop-up dedicata mentre continuiamo ad utilizzare il telefono.
Chromecast
Se la nostra TV non supporta Miracast o non dispone di funzionalità Smart possiamo trasmettere lo schermo di un telefono Android utilizzando Chromecast con Google TV o un semplice Google Chromecast.
 Per utilizzare questo dispositivo basterà collegarlo ad una porta HDMI nella parte posteriore del televisore, utilizzare il cavo USB per fornire corrente elettrica e configurarlo per l'accesso alla rete Wi-Fi, utilizzando l'app Google Home installata sul nostro telefono.
Per utilizzare questo dispositivo basterà collegarlo ad una porta HDMI nella parte posteriore del televisore, utilizzare il cavo USB per fornire corrente elettrica e configurarlo per l'accesso alla rete Wi-Fi, utilizzando l'app Google Home installata sul nostro telefono.Aperta l'app facciamo clic sul + e aggiungiamo il Chromecast alla stessa rete Wi-Fi dove è presente lo smartphone; una volta configurato, apriamo nuovamente l'app Google Home premiamo sul Chromecast aggiunta alla nostra rete casalinga e premiamo su Trasmetti schermo per trasmettere lo schermo dello smartphone Android sul nostro TV. I risultati sono molto simili a quelli visti con Miracast, ma questa tecnologia è proprietaria di Google quindi con gli smartphone Android funziona molto bene su qualsiasi televisore e in qualsiasi scenario.
Il Chromecast supporta anche il mirroring diretto dalle app compatibili: non è obbligatorio trasmettere sempre tutto lo schermo del telefono, visto che la maggior parte delle app multimediali e di streaming aggiunge il tasto Cast per trasmettere il video e l'audio di un film, di una puntata di una serie TV o di un brano musicale, come visto nella guida dedicata.
Inviare video Internet su TV
Se necessitiamo di trasmettere i video delle pagine Internet su TV (tramite Miracast o Chromecast) possiamo installare l'app Web Video Cast, disponibile al download dal Google Play Store.
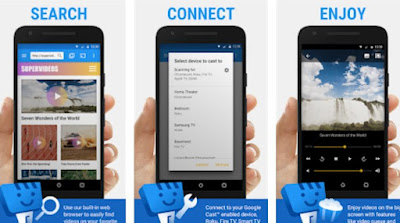 Quest'app si presenta come un browser Web su cui aprire i siti di streaming preferiti e, una volta partito il video, non dobbiamo far altro che premere sul tasto Play in alto e scegliere il Chromecast o la Smart TV dall'elenco che comparirà.
Quest'app si presenta come un browser Web su cui aprire i siti di streaming preferiti e, una volta partito il video, non dobbiamo far altro che premere sul tasto Play in alto e scegliere il Chromecast o la Smart TV dall'elenco che comparirà.2) Trasmettere schermo iPhone su TV
Sugli iPhone non possiamo utilizzare Miracast e Chromecast per trasmettere lo schermo sul TV, per una politica commerciale di Apple (che spinge ovviamente i suoi prodotti). Per poter visualizzare tutti i video delle app iPhone su un qualsiasi televisore dovremo puntare sull'Apple TV (199€).
 Per utilizzare questo box colleghiamolo ad una presa HDMI del nostro TV, utilizziamo lo stesso account Apple presente sull'iPhone e colleghiamolo alla rete Wi-Fi di casa. Terminata la configurazione prendiamo il nostro fedele iPhone (collegato alla stessa rete Wi-Fi), scorriamo dal bordo inferiore (su iPhone X e successivi dall'angolo in alto a destra) e selezioniamo nel centro di controllo la voce Duplica schermo.
Per utilizzare questo box colleghiamolo ad una presa HDMI del nostro TV, utilizziamo lo stesso account Apple presente sull'iPhone e colleghiamolo alla rete Wi-Fi di casa. Terminata la configurazione prendiamo il nostro fedele iPhone (collegato alla stessa rete Wi-Fi), scorriamo dal bordo inferiore (su iPhone X e successivi dall'angolo in alto a destra) e selezioniamo nel centro di controllo la voce Duplica schermo. Selezioniamo nella finestra che comparirà l'Apple TV presente vicino alla TV per trasmettere l'intero schermo del nostro iPhone. Questo metodo permette di visualizzare film, video in generale e anche pagine Web, senza dover mai accendere il PC o virare su uno smartphone Android per lo scopo.
Selezioniamo nella finestra che comparirà l'Apple TV presente vicino alla TV per trasmettere l'intero schermo del nostro iPhone. Questo metodo permette di visualizzare film, video in generale e anche pagine Web, senza dover mai accendere il PC o virare su uno smartphone Android per lo scopo.Con l'Apple TV connesso al televisore possiamo anche trasmettere i contenuti multimediali in mirroring senza trasmettere tutto lo schermo: aprendo un'app come Netflix, Spotify, YouTube o simili troveremo infatti il simbolo di AirPlay nella parte superiore dello schermo e, premendo su di esso, possiamo selezionare l'Apple TV come dispositivo di riproduzione e vedere il video scelto sul televisore (alla massima qualità).
La tecnologia AirPlay vista finora possiamo trovarla integrata anche nelle moderne Smart TV, dove viene identificata con il logo AirPlay 2: se troviamo quest'icona o questa scritta nelle specifiche del televisore non è necessario acquistare un Apple TV, visto che il supporto è integrato nel televisore (basterà attivare la funzione sul TV, connetterlo al Wi-Fi e usare AirPlay sull'iPhone).
3) Connessioni via cavo
Se vogliamo utilizzare un vecchio smartphone come centro multimediale, potrebbe essere una cosa saggia utilizzare un cavo per la trasmissione dello schermo. Così, invece di utilizzare la rete Wi-Fi, utilizzeremo un cavo video ad alta qualità per trasmettere lo schermo dello smartphone su TV.
Adattatore HDMI 3 in 1
Sul nostro smartphone Android possiamo utilizzare un cavo HDMI speciale con adattatore micro-USB e USB Type-C come l' Ozvavzk Cavo Adattatore a HDMI (15€).
 Per utilizzare questo cavo colleghiamolo alla presa USB del nostro smartphone, colleghiamo la presa USB del cavo stesso ad un caricatore a muro USB (va bene anche quello del telefono) e infine colleghiamo il cavo HDMI alla presa omonima presente sul retro del televisore. Non appena tutto sarà collegato correttamente, vedremo comparire lo schermo intero dello smartphone sul TV in maniera del tutto automatica.
Per utilizzare questo cavo colleghiamolo alla presa USB del nostro smartphone, colleghiamo la presa USB del cavo stesso ad un caricatore a muro USB (va bene anche quello del telefono) e infine colleghiamo il cavo HDMI alla presa omonima presente sul retro del televisore. Non appena tutto sarà collegato correttamente, vedremo comparire lo schermo intero dello smartphone sul TV in maniera del tutto automatica.Adattatore Apple
Se abbiamo un iPhone possiamo collegarlo via cavo al TV utilizzando l'apposito Adattatore da Lightning ad AV digitale (46€).
 Per usarlo basterà collegarlo alla porta inferiore dell'iPhone, procurarci un cavo HDMI e connettere l'omonima porta dell'adattatore alla presa HDMI del TV, così da poter vedere su TV tutto quello che facciamo su iPhone senza dover utilizzare la tecnologia AirPlay (la trasmissione dello schermo partirà automaticamente).
Per usarlo basterà collegarlo alla porta inferiore dell'iPhone, procurarci un cavo HDMI e connettere l'omonima porta dell'adattatore alla presa HDMI del TV, così da poter vedere su TV tutto quello che facciamo su iPhone senza dover utilizzare la tecnologia AirPlay (la trasmissione dello schermo partirà automaticamente).Conclusioni
Seguendo uno dei metodi visti nella guida saremo in grado di collegare lo schermo di qualsiasi telefono al TV, utilizzando le migliori tecnologie senza fili e i migliori cavi per trasmettere i video in alta definizione.
Con i metodi descritti possiamo anche inviare i video di Facebook su TV e i video di YouTube, sempre ottimi da trasmettere su uno schermo grande come quello del televisore.

Posta un commento