Collegarsi col Mac ai file condivisi su Windows, server FTP, Cloud e WebDav
Aggiornato il:
Guida per connettersi ad un server dati, a cartelle Windows o servizi cloud, in rete o in remoto, usando un Mac
 Il sistema operativo integrato nei Mac (MacOS) è piuttosto diverso da Windows, non per le sue funzionalità, ma per come sono organizzate le opzioni disponibili e le impostazioni.
Il sistema operativo integrato nei Mac (MacOS) è piuttosto diverso da Windows, non per le sue funzionalità, ma per come sono organizzate le opzioni disponibili e le impostazioni.Se vogliamo vedere le cartelle condivise da un PC o da un server dati nella rete locale LAN o in remoto (servito tramite un NAS o un disco di rete connesso ad un modem o router), come possiamo accedervi dal nostro nuovo Mac?
In questa guida vi mostreremo come connettersi a risorse di rete da un Mac con tutti i principali protocolli utilizzati in ambito aziendale o domestico.
Vedremo così come connetterci alle cartelle condivise da altri sistemi Windows (Samba o SMB), come connetterci a cartelle gestite tramite FTP e SFTP e infine come connetterci a risorse WebDAV.
LEGGI ANCHE -> Acquistare un NAS Storage di rete: a che serve e quanto costa
NOTA: Questa guida parla di connessione dal Mac a file e cartelle in remoto che si trovano su un altro PC.
In un altro articolo, i programmi per la connessione in destkop remoto.
1) Connessione tramite Samba (SMB) o altri server dati
Se abbiamo delle cartelle condivise da altri PC con Windows nella stessa rete locale o altri dispositivi che supportano il protocollo SMB possiamo connetterci tramite Mac semplicemente facendo clic sul menu Vai e in seguito facendo clic su Rete.

Se il PC o il dispositivo con le cartelle SMB sono già disponibili, compariranno in questa finestra come nuovi device di rete visibili (PC, NAS, server etc.); fai clic su di esso e inserisci le credenziali d'accesso Windows (se richieste, ma possiamo anche connetterci senza password utilizzando l'accesso SMB anonimo).
Se le cartelle non sono visibili o il server dati è raggiungibile solo con un preciso indirizzo IP possiamo connetterci ad esso facendo clic su Vai e in seguito su Connessione al server.
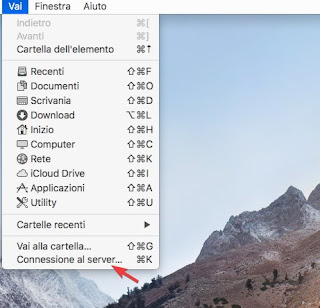
Si aprirà una finestra dove potremo inserire l'indirizzo IP o l'indirizzo Web del server dati a cui vogliamo accedere.

Inseriamo i dati nel campo Indirizzo Server, poi facciamo clic su + per aggiungerlo alla lista dei server preferiti poi sempre selezionando il server facciamo clic sul tasto Connetti.
Se richieste inseriamo le credenziali d'accesso al server dati per poter visualizzare tutte le cartelle condivise.
Se il server è visibile nella rete interna LAN possiamo anche utilizzare il tasto Sfoglia, così da recuperare automaticamente l'IP dello stesso e connetterci.
2) Connessione tramite FTP
Se il nostro server dati a cui dobbiamo connetterci supporta il protocollo FTP, possiamo sia utilizzare il menu Connessione al server come visto nella precedente sessione oppure scaricare su Mac il programma gratuito FileZilla, disponibile al download dal link presente qui -> FileZilla Client.
Una volta scaricato avviamolo (possiamo trovarlo nel Launchpad) per ritrovarci con un'interfaccia simile a quella visibile nell'immagine qui in basso.

Possiamo connetterci velocemente al server FTP inserendo tutti i parametri richiesti affianco al tasto Connessione veloce (ossia IP o host, nome utente, password e porta) oppure facendo clic sul pulsante Gestione siti in alto a sinistra, così da poter aggiungere comodamente tutti i server FTP di cui necessitiamo e gestirli tutti in un unico programma.

Facciamo clic su Nuovo sito per sbloccare la parte destra della finestra così da poter inserire l'host (IP o il sito del server remoto), la porta, il tipo di protocollo, la criptazione ed infine il tipo d'accesso, così da avere il massimo controllo su tutti i tipi di server FTP o FTPS (con cifratura) che dobbiamo gestire sul Mac.
Al termine della configurazione facciamo clic sul tasto Connetti per avviare la connessione; per le connessioni cifrate potrebbe essere mostrata l'impronta del certificato, che dobbiamo controllare ed solo in caso di conferma positiva confermare (questo controllo serve per garantire che ci connettiamo al server giusto con la giusta cifratura, così che nessuno possa rubare i dati in transito).
3) Connessione tramite SFTP
Un altro protocollo di rete molto utilizzato in ambito aziendale è SFTP, che utilizza un tunneling SSH per poter gestire file system da remoto con una sicurezza maggiore rispetto ai vecchi protocolli come Telnet.
Questo tipo di protocollo è molto diverso da FTP o FTPS, ma può essere gestito con grande comodità su qualsiasi Mac sia utilizzando il menu Connessione al server (già integrato nel Mac) sia utilizzando il programma FileZilla Client già consigliato per le connessioni FTP.
Se intendiamo utilizzare FileZilla per gestire tutti i server dati remoti con protocollo SFTP non dovremo fare altro che scaricare ed aprire il programma, fare clic su Gestione siti, fare clic su Nuovo sito ed utilizzare come protocollo SFTP, come indicato nell'immagine qui in basso.

Inseriamo quindi l'indirizzo IP, l'indirizzo Web e il numero di porta della risorsa SFTP a cui vogliamo connetterci, utilizziamo i campi in basso per inserire le credenziali d'accesso per il server SFTP ed infine facciamo clic su Connetti.
Come già visto per FTP, la connessione richiederà la conferma dell'impronta del certificato presente sul server, visto che tutte le connessioni sono cifrate (per ottenere il massimo della sicurezza).
4) Connessione tramite WebDAV e servizi cloud
Se il nostro server dati a cui dobbiamo connetterci supporta altri tipi di protocolli come WebDAV, SCP o uno dei tanti cloud disponibili al momento dovremo scaricare il programma gratuito Cyberduck, disponibile al seguente link -> CyberDuck.
Una volta scaricato il programma è sufficiente avviarlo, così da poter prendere confidenza con l'interfaccia.

Per connettersi ad un server dati supportato è sufficiente fare clic in alto su Nuova connessione, scegliere il protocollo tra quelli supportati, inserire tutti i dati richiesti ed infine fare clic su Collegamento.

Tutti i server aggiunti saranno disponibili nella schermata principale oppure nel menu in alto Collegamento veloce.
Il programma supporta i seguenti protocolli: FTP, SFTP, WebDAV, Amazon S3, OpenStack Swift, Backblaze B2, Microsoft Azure, OneDrive, Google Drive e Dropbox; se possiediamo più account cloud o server dati con questi protocolli, possiamo utilizzare CyberDuck per connettersi a tutti contemporaneamente.
LEGGI ANCHE: Configurare un Mac in una rete aziendale Windows per lavorare in ufficio

Posta un commento