Migliori programmi per convertire video
Aggiornato il:
Per convertire video presenti sul PC in formati diversi, scopriamo i migliori programmi gratuiti da usare
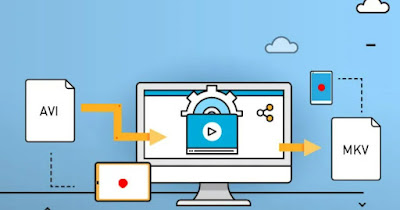 Anche se i PC e i dispositivi moderni (come Smart TV, smartphone, tablet etc.) sono in grado di leggere qualsiasi tipo di file video, per risparmiare spazio o per ottenere un file compatibile con qualsiasi device anche un po' vecchiotto (penso ai lettori DVD o i primi Blu-Ray usciti sul mercato), potrebbe essere necessario convertire il video da un formato recente (per esempio HEVC) ad un formato che presenta una compatibilità maggiore (per esempio MP4).
Anche se i PC e i dispositivi moderni (come Smart TV, smartphone, tablet etc.) sono in grado di leggere qualsiasi tipo di file video, per risparmiare spazio o per ottenere un file compatibile con qualsiasi device anche un po' vecchiotto (penso ai lettori DVD o i primi Blu-Ray usciti sul mercato), potrebbe essere necessario convertire il video da un formato recente (per esempio HEVC) ad un formato che presenta una compatibilità maggiore (per esempio MP4).In alcuni casi, invece, potrebbe essere necessario comprimere il video in un formato che occupi meno spazio su disco, soprattutto se deve essere poi copiato sulla memoria di un cellulare o una penna USB.
A tal proposito non dobbiamo affidarci a programmi a pagamento costosi e difficili da utilizzare, ma potremo affidarci ad alcuni software gratuiti e semplici, al punto da poter essere utilizzati anche dagli utenti meno esperti. Vediamo insieme i migliori programmi per convertire video che uniscono semplicità, velocità e buona qualità di conversione.
LEGGI ANCHE -> Migliori Programmi per copiare DVD (Ripping) su PC
1) Freemake Video Converter
Il programma più semplice ed immediato da utilizzare (anche per gli utenti meno esperti) per convertire video su computer è Freemake Video Converter.
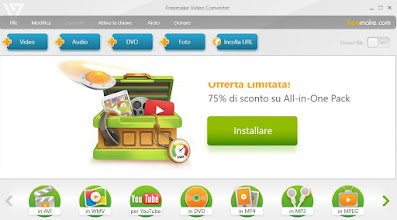 Installando questo programma sul computer potremo convertire tutti i video nei formati più comuni come MP4, MPEG, MKV e AVI, semplicemente aggiungendo i file video all'interfaccia e scegliendo il giusto formato tra i profili presenti nella parte inferiore.
Installando questo programma sul computer potremo convertire tutti i video nei formati più comuni come MP4, MPEG, MKV e AVI, semplicemente aggiungendo i file video all'interfaccia e scegliendo il giusto formato tra i profili presenti nella parte inferiore.Tra le caratteristiche aggiuntive vi segnaliamo la possibilità di realizzare dei video ottimizzati per YouTube (per caricarli online alla giusta qualità), il creatore di DVD Video (per realizzare dei dischi compatibili con i vecchi lettori) e lo strumento di unione dei file video, molto utile per realizzare un unico video partendo da tanti file diversi o riprese.
Alcune funzioni sono disponibili solo a pagamento, ma la versione gratuita è più che sufficiente per convertire video al volo, agendo su pochi parametri e premendo giusto due tasti.
2) MediaHuman Video Converter
Tra i migliori convertitori disponibili su Windows troviamo sicuramente MediaHuman Video Converter, disponibile al download gratuito.
 Con MediaHuman Video Converter possiamo convertire video da un formato all'altro ma anche modificare la qualità e le dimensioni del video, così da adattarlo allo spazio disponibile sul supporto in cui andremo a salvarlo.
Con MediaHuman Video Converter possiamo convertire video da un formato all'altro ma anche modificare la qualità e le dimensioni del video, così da adattarlo allo spazio disponibile sul supporto in cui andremo a salvarlo.La sua interfaccia semplice e chiara renderà ogni conversione molto rapida e veloce, oltre a poter convertire praticamente qualsiasi tipo di video: il programma supporta i più diffusi formati video come Audio Video Interleaved (AVI), Digital Video, DVD Video, Flash Video (FLV), H.264/MPEG 4, iTunes Video, Matroska Video (MKV), MPEG, QuickTime e molti altri.
MediaHuman Video Converter è disponibile gratuitamente senza limiti di tempo e senza nessun watermark o segno sui video convertiti: per usarlo basta trascinare il video nell'interfaccia e scegliere il formato in cui convertirlo tra quelli disponibili.
3) File Converter
Se cerchiamo un convertitore molto veloce e integrato all'interno del menu di Windows la scelta migliore è File Converter.
 Una volta installato sul nostro sistema Windows, ci basterà fare clic destro su qualsiasi file video presente su disco e selezionare il menu File Converter.
Una volta installato sul nostro sistema Windows, ci basterà fare clic destro su qualsiasi file video presente su disco e selezionare il menu File Converter.Si aprirà una finestra a cascata in cui scegliere il formato in cui convertire il video; basterà scegliere quello desiderato per far partire la conversione (il file generato verrà salvato nella stessa cartella in cui è presente il file originale, con il nome opportunamente cambiato).
Decisamente il metodo più veloce e pratico per convertire al volo qualsiasi video, visto che non ci sono programmi da aprire ed è tutto integrato all'interno del sistema. Se desideri modificare i profili ti basterà utilizzare la voce Configure presets, presene nel menu a tendina in cui scegliere il formato video.
4) WinFF
Uno dei migliori programmi per convertire video su PC in maniera totalmente gratuita è WinFF.
 Con questo semplice programma potremo convertire qualsiasi video in MP4 o in AVI, così da avere sempre la massima compatibilità con i dispositivi di riproduzione più utilizzati.
Con questo semplice programma potremo convertire qualsiasi video in MP4 o in AVI, così da avere sempre la massima compatibilità con i dispositivi di riproduzione più utilizzati.Per caricare un video è sufficiente fare clic sul pulsante Aggiungi, scegliere il video da convertire nella finestra di esplora risorse e, una volta aggiunto al programma, scegliere il formato di conversione nel campo Converti In.
Per la conversione scegliamo anche uno dei profili predefiniti caricabili dal campo Predefinito, scegliamo la cartella di destinazione quindi facciamo clic in alto su Converti. Se desideriamo avere maggiore controllo sul processo di conversione basterà fare clic si alto su Opzioni, così da sbloccare le configurazioni avanzate dei codec e del convertitore. Più veloce e semplice di così non si può, non a caso è uno dei programmi che consigliamo di provare subito.
5) HandBrake
Uno dei miglior programmi da utilizzare su PC è per il ripping e la conversione dei video è sicuramente HandBrake.
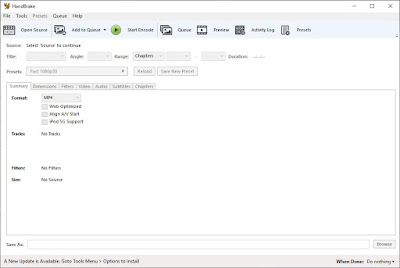 Con esso sarà possibile convertire i video locali oppure i DVD/Blu-ray in possesso, così da ottenere dei video molto più piccoli e compatibili con tutti i dispositivi moderni.
Con esso sarà possibile convertire i video locali oppure i DVD/Blu-ray in possesso, così da ottenere dei video molto più piccoli e compatibili con tutti i dispositivi moderni.Per convertire è sufficiente fare clic su Open Source per selezionare la sorgete del video da convertire, scegliere uno dei profili predefiniti presenti in Presets e, una volta regolati a dovere le varie schermate dei codec, scegliere il percorso dove salvare il file in Save As e avviare la conversione, facendo clci su Start Encode.
In pochi minuti avremo il nostro video convertito nel formato desiderato! Per utilizzare al meglio questo potente strumento possiamo anche leggere la nostra guida su come Convertire video e DVD in MP4 o MKV su PC e Mac.
6) VidCoder
La prima alternativa valida a WinFF è sicuramente VidCoder, scaricabile dal Microsoft Store o come semplice installer.
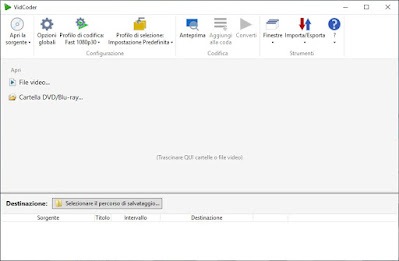 In un'interfaccia curata e moderna possiamo trovare tutto il necessario per convertire qualsiasi video.
In un'interfaccia curata e moderna possiamo trovare tutto il necessario per convertire qualsiasi video.Aggiungiamo la sorgente facendo clic su File video o Cartella DVD/Blu-ray (nel caso volessimo convertire dei film su disco ottico) oppure utilizzando il pulsante Apri al sorgente, quindi facciamo clic su Profilo di codifica per poter scegliere uno dei profili predefiniti offerti dal programma (ci sono console, TV e smartphone vari tra cui scegliere).
Facendo clic sul pulsante a forma d'ingranaggio e di tasto Play subito sopra il nome del profilo potremo anche effettuare delle modifiche al codec e al convertitore, così da adattarlo alle nostre esigenze, mentre per scegliere la cartella di destinazione basterà fare clic in basso su Selezionare il percorso di salvataggio.
Quando pronti basterà fare clic in alto su Converti per iniziare a convertire il video. Ottima la modalità anteprima che codificherà una piccola parte di video e ci mostrerà il risultato nel player, così da controllare se la qualità è sufficiente.
7) MeGUI
Altro programma che possiamo utilizzare per convertire video su Windows è MeGUI.
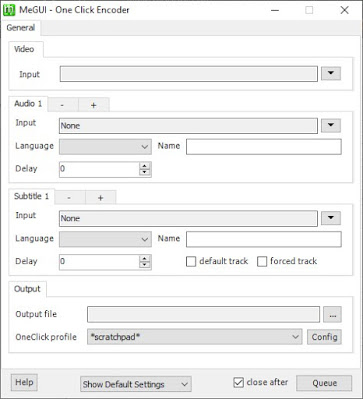 Questo programma portable (ossia utilizzabile senza nemmeno installarlo) può presentarsi come leggermente complesso da utilizzare, ma basta affidarsi alla modalità OneClick per poter convertire velocemente e senza troppi patemi qualsiasi video. Apriamo quindi il programma, facciamo clic in basso su OneClick e, nella nuova finestra che comparirà, facciamo clic sul piccolo pulsante a forma di triangolo presente accanto al campo Input, così da scegliere il file di partenza.
Questo programma portable (ossia utilizzabile senza nemmeno installarlo) può presentarsi come leggermente complesso da utilizzare, ma basta affidarsi alla modalità OneClick per poter convertire velocemente e senza troppi patemi qualsiasi video. Apriamo quindi il programma, facciamo clic in basso su OneClick e, nella nuova finestra che comparirà, facciamo clic sul piccolo pulsante a forma di triangolo presente accanto al campo Input, così da scegliere il file di partenza.Ignoriamo gli altri campi relativi all'audio e ai sottotitoli, quindi facciamo clic su Config accanto al capo OneClick profile per poter modificare i parametri di conversione (possiamo scegliere sia il codec sia il contenitore), confermiamo e scegliamo dove salvare il file convertito, facendo clic sui tre puntini presenti accanto al campo Output file.
Al termine non dovremo far altro che confermare con il tasto Queue, portarti nel tab Queue e avviare la conversione facendo clic sul pulsante Start. Il programma è progettato per poter convertire un gran numero di file e di svolgere numerosi compiti aggiuntivi, ma anche come semplice convertitore se la cava molto bene!
8) XMedia Recode
Un altro programma che vi consigliamo di provare per convertire i video è XMedia Recode.
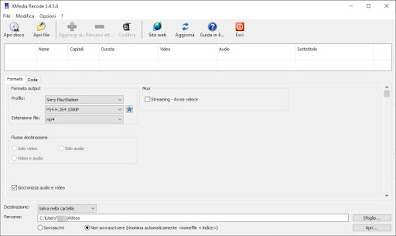 Con questo programma potremo convertire uno o più video, partendo dai file salvati sul PC o da un disco ottico (DVD o Blu-ray) e selezionando uno dei profili disponibili nella parte centrale: possiamo sia scegliere dei dispositivi recenti e famosi (come per esempio le console o le Smart TV) sia scegliere dei profili più generici, ottimi per mantenere la compatibilità.
Con questo programma potremo convertire uno o più video, partendo dai file salvati sul PC o da un disco ottico (DVD o Blu-ray) e selezionando uno dei profili disponibili nella parte centrale: possiamo sia scegliere dei dispositivi recenti e famosi (come per esempio le console o le Smart TV) sia scegliere dei profili più generici, ottimi per mantenere la compatibilità.Scegliamo infine il percorso di destinazione in basso e, quando pronti, facciamo clic sul pulsante Codifica per avviare il processo di conversione. Per la sua semplicità d'uso è uno dei programmi migliori da utilizzare su Windows, ancor di più se necessitiamo di convertire i video in un formato compatibile con uno dei nostri device tecnologici (se non sappiamo nulla di codec, meglio affidarsi a questo tipo di profili per evitare errori).
10) VLC
Un convertitore molto efficace e potente è VLC, una delle applicazioni più famose su Windows. Essa nasce come riproduttore multimediale ma si presta bene anche come convertitore di video in MP3; se non l'abbiamo ancora installato sul nostro PC possiamo rimediare scaricando l'installer dal sito ufficiale.
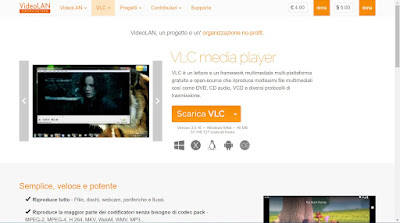
Per avviare la conversione di un video in MP3 con VLC apriamo il programma, premiamo in alto sul menu Media, apriamo il menu Converti/Salva, premiamo su Aggiungi, scegliamo il video da convertire e premiamo in basso su Converti/Salva.
Nella nuova schermata assicuriamoci di spuntare la voce Converti, scegliamo come profilo Audio - MP3, premiamo sul tasto Sfoglia in basso, scegliamo una cartella di destinazione e, una volta tornati alla schermata di VLC, clicchiamo su Avvia per iniziare la conversione del video in MP3.
Per scoprire altre funzioni speciali di VLC vi consigliamo di leggere la nostra guida 25 Funzioni di VLC: effetti video, registrazione, e tanto altro.
11) FFQueue
Altro convertitore che possiamo utilizzare per trasformare video in MP3 è FFQueue, un'interfaccia grafica per le librerie FFMpeg disponibile dal sito ufficiale.
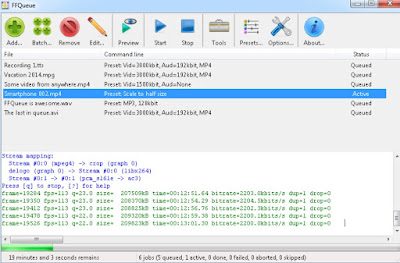
Dopo aver scaricato le librerie FFMpeg e dopo averle copiate nella stessa cartella di FFQueue apriamo quest'ultimo programma, premiamo sul tasto Add per aggiungere il video da convertire, premiamo sul menu Edit in alto, assicuriamoci di impostare come profilo di conversione MP3 e di scegliere la giusta cartella di output e, una volta tornati alla schermata precedente, premiamo in alto su Start per avviare la conversione.
Il programma permette anche di convertire più file insieme, aggiungendoli direttamente all'interfaccia del programma o utilizzando la voce Batch presente nella parte alta dell'interfaccia, così da poter convertire velocemente una grande quantità di file video in MP3.
12) Shutter Encoder
Altro tool molto semplice da utilizzare per trasformare video in MP3 è Shutter Encoder, disponibile gratis per Windows, Mac e Linux e scaricabile direttamente dal sito ufficiale.
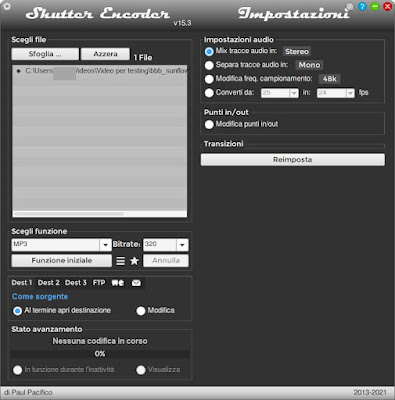
Con Shutter Encoder avremo a disposizione un'interfaccia spartana ma semplice per aggiungere tutti i file video presenti sul computer e convertirli in comodi file MP3 alla massima qualità. Per procedere con la conversione apriamo l'app, clicchiamo in alto su Sfoglia, aggiungiamo uno o più file video da convertire, apriamo il menu a tendina in basso sotto la sezione Scegli funzione, scegliamo come funzione MP3, apponiamo il segno di spunta sulla voce Mix tracce audio in Stereo quindi avviamo la conversione premendo sul tasto Funzione iniziale.
La conversione avrà inizio, con i nuovi file MP3 che saranno salvati nella stessa cartella in cui erano presenti i video utilizzati per la conversione.
Conclusioni
Tutti i programmi segnalati nella guida si distinguono dagli altri (anche molto famosi) per essere gratuiti, senza alcuna pubblicità nascosta e agiscono in maniera rapida e veloce su qualsiasi file. I programmi che vi consigliamo supportano una grande varietà di formati video diversi, così da poter convertire i video per un dispositivo specifico o con un codec a noi gradito.
Se desideriamo convertire i video sul nostro smartphone o tablet Android, vi invitiamo a leggere la guida alle Migliori app per convertire audio e video su Android.

Posta un commento