Assegnare / Cambiare lettera a unità disco, drive esterni, penne USB
Aggiornato il:
Come assegnare sempre la stessa lettera in Windows con cui identificare un disco, hard disk esterno, chiavetta USB o altre unità di memoria
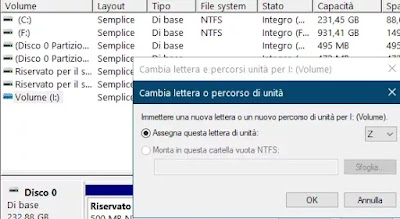 In Windows 10, quando si collega un dispositivo di archiviazione rimovibile (cioè una chiavetta USB o un disco esterno) o anche quando si inserisce un nuovo hard disk o SSD interno al PC, il sistema rileva e assegna automaticamente una lettera di unità per renderla utilizzabile.
In Windows 10, quando si collega un dispositivo di archiviazione rimovibile (cioè una chiavetta USB o un disco esterno) o anche quando si inserisce un nuovo hard disk o SSD interno al PC, il sistema rileva e assegna automaticamente una lettera di unità per renderla utilizzabile.L'assegnazione delle lettere ai dischi del computer si può comunque comandare manualmente, che diventa utile fare per poter riconoscere più facilmente le unità e per evitare che il sistema finisca per assegnare una lettera diversa ogni volta che si collega la penna USB o drive esterno.
Se si desidera visualizzare la stessa lettera di unità, sempre, su un particolare dispositivo, è possibile assegnare e cambiare manualmente lettera a qualsiasi disco o chiavetta o smartphone collegato al computer, e su Windows, è possibile farlo in almeno tre modi diversi, utilizzando Gestione disco, Prompt dei comandi ed anche, in Windows 10, con PowerShell.
In questa guida per PC Windows 7 e Windows 10 ci assicuriamo anche che non si cambi la lettera al disco di installazione (tipicamente con lettera C) e che non venga impostata una lettera già in uso, che può causare conflitti.
LEGGI ANCHE: Come nascondere partizioni riservate o unità di ripristino
Come assegnare una lettera di unità utilizzando Gestione disco
Per gestire le lettere di unità con lo strumento Gestione disco, di cui ho già parlato, vediamo quali sono i passaggi:
Aprire il menù Start, cercare Gestione Disco per trovare l'utilità Crea e formatta le partizioni del disco rigido .
Premere con il tasto destro del mouse sull'unità da cambiare e scegliere l'opzione Cambia lettera e percorso di unità .
Premere su Cambia e poi accanto all'opzione Assegna questa lettera di unità, scegliere la lettera da usare per riconoscere quel disco o penna USB o drive esterno.
Premere OK e poi ancora OK per salvare.
Una volta completati questi passaggi, l'unità conserverà in modo permanente la lettera assegnata, anche dopo averla ricollegata.
Se si collega la chiavetta o drive esterno a un altro PC, questa potrebbe ricevere una lettera diversa.
Come impostare la lettera a unità interne o esterne utilizzando il prompt dei comandi
Anche se il modo più semplice per assegnare una nuova lettera di unità è utilizzando Gestione disco, è anche possibile utilizzare il comando DiskPart in Prompt dei comandi per eseguire la stessa operazione.
Aprire quindi il menù Start, cercare il prompt dei comandi, premerci sopra col pulsante destro del mouse e cliccare sull'opzione Esegui come amministratore.
A questo punto, scrivere ed eseguire (premendo Invio dopo ogni comando) i seguenti comandi.
diskpart
Per avviare lo strumento Diskpart.
list volume
Per elencare tutti i volumi disponibili.
select volume 3
Per selezionare il volume (unità) a cui assegnare una nuova lettera (i numero 3 è solo un esempio qui)
assign letter=Z
Per assegnare la lettera Z all'unità
Dopo aver completato questi passaggi, ogni volta che si riconnette il disco o unità USB allo stesso dispositivo, Windows 10 dovrebbe assegnargli automaticamente la stessa lettera.
Come cambiare lettera a un disco usando PowerShell
Dal menù Start di Windows 10, cercare PowerShell, premere col tasto destro del mouse e poi usare l'opzione Esegui come amministratore .
Eseguire quindi i seguenti comandi premendo Invio dopo ciascuno di essi.
Get-Disk
Per elencare le unità disponibili
Get-Partition -DiskNumber 1 | Set-Partition -NewDriveLetter Z
Per assegnare la lettera Z all'unità 1
Nel comando, assicurarsi di cambiare "1" col numero che rappresenta il disco a cui cambiare lettera e scegliere al posto della "Z"la lettera che si preferisce, sempre che sia non già assegnata ad un'altra unità.
Una volta completati i passaggi, l'unità sarà accessibile tramite Esplora file utilizzando la lettera che è stata assegnata e Windows 10 non tenterà di modificarlo.
Consigli finali
Per evitare che il sistema tenti di assegnare la stessa lettera a un'altra unità, è consigliabile iniziare aggiungere lettere in ordine inverso.
Ad esempio, invece di usare D, E o F, sarebbe meglio iniziare con Z, Y o X quando si assegna una nuova lettera.
Tenere conto, infine, che se C è, di solito, la lettera del disco rigido, anche le lettere A e B sono speciali e sarebbe meglio non usarle.
Abbiamo parlato di questo in un altro articolo spiegando a cosa servono le lettere A e B su Windows e perchè sarebbe meglio lasciarle libere.
Inoltre, la lettera D è solitamente assegnata alle unità CD Rom o DVD Rom, quindi anch'essa sarebbe meglio lasciarla come sta, anche su un portatile senza lettore CD.
Attenzione a non cambiare lettera a dischi interni dove sono installate applicazioni e programmi, che altrimenti non funzioneranno più.
LEGGI ANCHE: Inizializzare e formattare disco nuovo o non riconosciuto (Windows)

Posta un commento